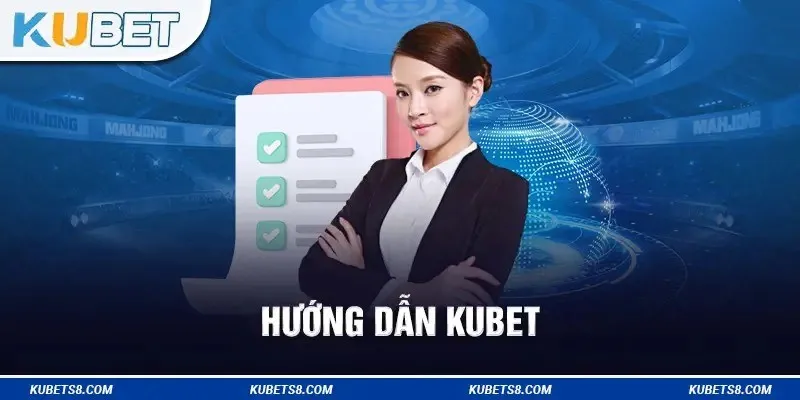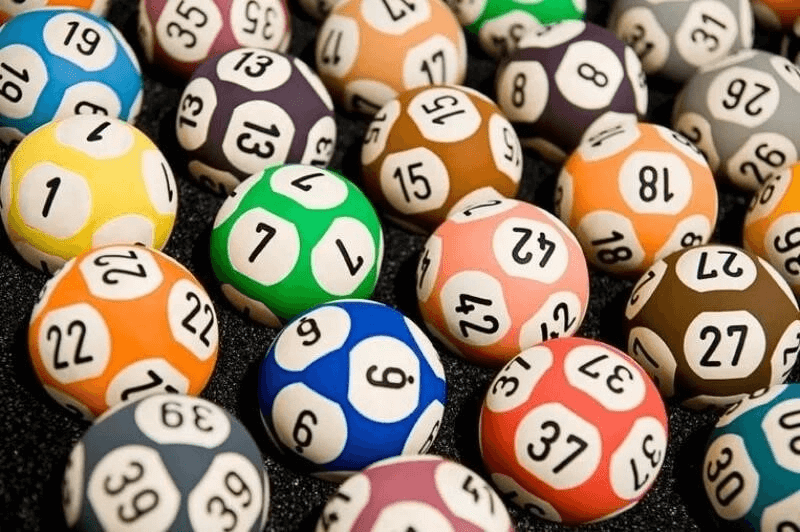Cùng xem Cách lấy lại file Excel chưa lưu, bị lưu đè, bị xóa đơn giản nhất trên youtube.
Đóng tệp excel nhưng quên lưu và tệp excel của bạn biến mất do mất điện đột ngột do mất nguồn đột xuất hoặc máy tính xách tay bị hỏng. Vậy lấy lại file excel chưa lưu, bị ghi đè, bị xóa có được không? Cùng dien may xanh tìm hiểu nhé!
1 Tìm hiểu cách tự động lưu và khôi phục các tệp bị ghi đè
Tự động lưu (Tự động sao lưu)
Tự động lưu là một chức năng tích hợp của Microsoft Excel có thể giúp người dùng lưu tự động sau một khoảng thời gian (bạn có thể đặt thời gian lưu). Vì vậy, nếu bạn vô tình đóng excel mà không lưu nó, autosave sẽ là một cứu cánh. Tất nhiên, người dùng phải kích hoạt tính năng tự động lưu để lấy lại tệp excel đã quên.
AutoRecover (khôi phục các tệp excel bị ghi đè)
Tính năng AutoRecover giúp người dùng khôi phục các phiên bản (nội dung) trước đó của tệp excel khi bị ghi đè.
Để kiểm tra và kích hoạt Tự động Lưu, Tự động Phục hồi, hãy làm theo hướng dẫn bên dưới:
– Đối với microsoft excel 2010 trở lên:
Bước 1: Trong giao diện chính của excel, chọn Tệp & gt; Tùy chọn .

Bước 2: Chọn tab Lưu & gt; để bật chức năng Lưu tự động khôi phục và Giữ tự động lưu lần cuối . Ở bước này bạn có thể cài đặt thời gian lưu tự động, theo khuyến nghị 15 phút của Microsoft, bạn có thể điều chỉnh cao hơn hoặc thấp hơn tùy theo nhu cầu của mình.

– Đối với microsoft excel 2003 trở về trước:
Trong giao diện excel, chọn Công cụ> Tùy chọn & gt; Lưu . Sau đó bật chức năng lưu và khôi phục tự động, ngoài ra bạn cũng có thể chọn thời gian sao lưu tự động tại đây.

Cách lấy lại tệp excel chưa lưu, bị tắt đột ngột
Xem Thêm : Vôi quét tường pha sẵn ️? – Đặc điểm và các bước thi công CHUẨN
Bước 1: Mở excel.
Bước 2: Đi tới Tệp & gt; Mở & gt; Gần đây.

Bước 3: Cuộn xuống cuối màn hình & gt; nhấp vào Khôi phục sổ làm việc chưa được lưu.

Bước 4: Tại đây, bạn sẽ thấy các tệp được lưu tự động của mình, tiếp theo là Chọn một tệp để tìm tệp của bạn .

Cách lấy lại tệp excel bị ghi đè
Bước đầu tiên : Mở excel.
Bước 2 : Chọn Tệp trên thanh công cụ. Tiếp theo, chọn Thông tin trong menu bên trái. Trong Quản lý phiên bản , bạn sẽ thấy các phiên bản được sao lưu tự động của tài liệu.

Bước 3 : Bạn sẽ được thông báo trên bảng tính khi bạn mở tệp này. Giờ đây, bạn có thể khôi phục phiên bản mới nhất của mình bằng cách chỉ cần chọn Khôi phục .

Cách lấy lại các tệp excel đã xóa bằng phần mềm khôi phục dữ liệu
Xem Thêm : Kỹ thuật chụp ảnh chân dung ngoài trời đẹp lung linh
Ngoài hai phương pháp trên, bạn cũng có thể sử dụng phần mềm khôi phục dữ liệu để lấy lại các tệp excel đã bị xóa. Một trong những phần mềm được sử dụng phổ biến nhất để khôi phục các tệp excel là phần mềm khôi phục dữ liệu. strong> phục hồi dữ liệu wonderhare. Phần mềm này không chỉ có thể giúp bạn khôi phục các tệp excel mà còn giúp khôi phục các dữ liệu quan trọng như doc, ppt, jpg, v.v.

Ngoài ra, Wondershare Data Recovery cũng có thể khôi phục các tệp excel từ máy tính, ổ đĩa flash USB, ổ cứng ngoài, điện thoại di động, máy ảnh kỹ thuật số, v.v.
Để khôi phục các tệp excel đã xóa trên máy tính của bạn, chỉ cần làm theo các bước sau:
Bước 1: Tải xuống phần mềm khôi phục dữ liệu wonderhare và cài đặt nó trên máy tính của bạn.
Bước 2 : Mở Phục hồi dữ liệu Wondershare và chọn chế độ khôi phục. Để khôi phục tệp excel, hãy chọn Chế độ khôi phục tệp bị mất.

Bước 3: Phục hồi dữ liệu Wondershare sẽ hiển thị các phân vùng và ổ đĩa trên máy tính của bạn. Bạn sẽ cần chọn nơi xóa tệp excel để tìm kiếm .

Bước 4 : Sau khi máy tính quét và tìm kiếm, tất cả các tệp đã xóa sẽ được hiển thị ở đây. Bạn chỉ cần đánh dấu vào tệp excel cần tìm . Sau đó nhấn Khôi phục.

Hy vọng bài viết trên có thể giúp bạn khôi phục các file excel đã xóa một cách dễ dàng. Mọi thắc mắc vui lòng để lại lời nhắn bên dưới!
Nguồn: https://dongnaiart.edu.vn
Danh mục: Tổng hợp
Lời kết: Trên đây là bài viết Cách lấy lại file Excel chưa lưu, bị lưu đè, bị xóa đơn giản nhất. Hy vọng với bài viết này bạn có thể giúp ích cho bạn trong cuộc sống, hãy cùng đọc và theo dõi những bài viết hay của chúng tôi hàng ngày trên website: Dongnaiart.edu.vn