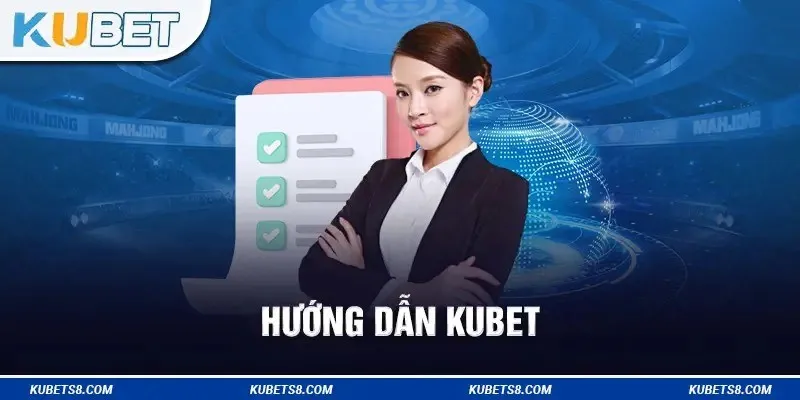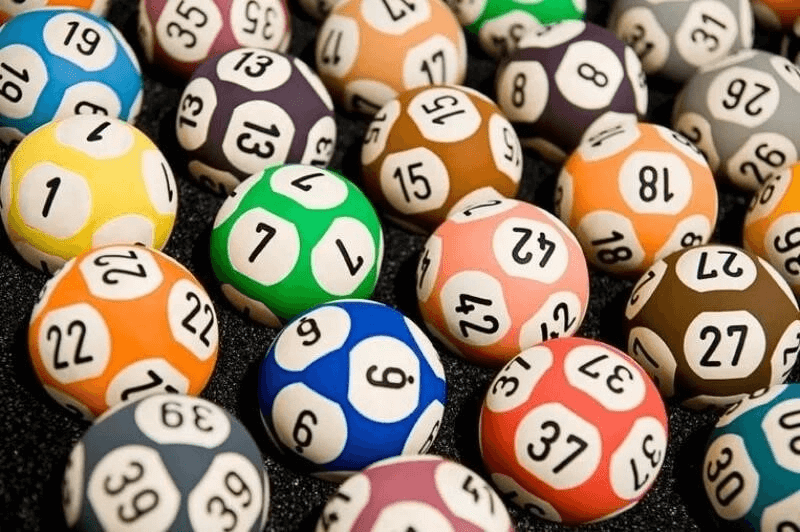Cùng xem Tổng hợp cách chụp màn hình máy tính Win 7/10 dễ dàng trên youtube.
Trên hệ điều hành Windows 10 (Win 10) và Windows 7 (Win 7), có rất nhiều cách tiện lợi và đơn giản có thể bạn chưa biết để chụp ảnh màn hình máy tính. Trong bài viết hôm nay, Dongnaiart sẽ chia sẻ đến các bạn cách chụp ảnh màn hình máy tính laptop Win 7, Windows 10 đơn giản mà không cần phần mềm. Giới thiệu bạn nhé!
- Phong cách đồng quê là gì? Thiết kế nội thất mộc mạc giữa hiện đại
- So sánh các loại ổ cứng Western Digital (WD) – Loại nào chuyên dụng camera?
- Thời gian bay từ Việt Nam sang Myanmar mất bao lâu nhiêu tiếng? | Vietnam Like
- khóa ô có công thức nhưng vẫn nhập liệu được
- Mệnh Hợp Xe Ô Tô Màu Xanh Lục Là Gì Và Khắc Mệnh Nào? [Xem Ngay]
Cách chụp màn hình máy tính laptop Win 7, Win 10
Cách chụp màn hình máy tính laptop Win 7 bằng phím PrtSc
Trên tất cả các bàn phím hiện nay, từ bàn phím rời cho đến bàn phím kết nối với laptop đều có một nút tên là PrtScr (viết tắt là: Print Screen). Đây là phím chức năng cho phép bạn dễ dàng chụp màn hình máy tính và lưu vào khay nhớ tạm.
Sau khi nhấn nút PrtScrx, bạn có thể vào zalo, facebook và dán vào phần gửi tin nhắn, hoặc muốn lưu vào bộ nhớ máy tính bạn có thể sử dụng ứng dụng Windows Paint rồi nhấn Ctrl + V để dán. Sau đó, lưu tệp và bạn đã hoàn tất.
Nhược điểm của phương pháp này là gửi toàn bộ các màn hình mà bạn nhìn thấy. Do đó, nếu bạn không muốn người khác xem một số thông tin nhạy cảm thì bạn phải cắt ảnh, điều này sẽ khiến bạn mất nhiều thời gian hơn.

Cách chụp màn hình máy tính laptop Win 7 bằng phím Windows + Print Screen
Nếu phím Print Screen trên bàn phím không có ký hiệu nào ngoài tên phím (PrtSc, PrtScn, PrtSr …) thì bạn chỉ cần sử dụng tổ hợp bàn phím Windows + Print Screen để chụp toàn bộ màn hình PC.
Khi bạn sử dụng tổ hợp phím này, ảnh chụp màn hình sẽ tự động được lưu vào thư mục mặc định trên máy tính của bạn, nằm ở Ảnh> Ảnh chụp màn hình. Bạn chỉ cần vào thư mục để xem ảnh chụp màn hình vừa chụp.
Lưu ý: Một số bàn phím cần kết hợp phím chức năng Fn để chụp màn hình và Print Screen, bạn chỉ cần nhấn tổ hợp phím Windows + Fn + Print Screen.
Cách chụp màn hình máy tính laptop Win 7 bằng phím Alt + Print Screen
Để nhanh chóng chụp ảnh màn hình cửa sổ đang mở, bạn có thể sử dụng tổ hợp bàn phím Alt + Screen. Hình ảnh đã chụp sẽ được lưu tạm thời trong bộ nhớ của máy tính. Mở công cụ vẽ trên máy tính, sau đó dán ảnh vào đây và tiếp tục chỉnh sửa, lưu ảnh. Tình hình cũng tương tự khi bạn chỉ sử dụng phím Print Screen.
Cách chụp màn hình máy tính laptop Win 7 bằng phần mềm Zalo PC
Có thể bạn chưa biết rằng, trong ứng dụng zalo trên PC, bạn có thể dễ dàng chụp ảnh màn hình bằng cách nhấn 1 phím.
Bước 1: Các thao tác đơn giản bao gồm: Ctrl + Alt + S
Bước 2: Sau đó, bạn rê chuột để chọn vùng cần phủ màn hình, sau đó thả chuột và nhấn vào dấu tích xanh là xong.
Bước 3: Sau khi hoàn thành Bước 2, phần chọn ảnh chụp màn hình đã được lưu vào bộ nhớ tạm thời của máy tính. Việc của bạn là dán (Ctrl + V) vào tin nhắn qua Facebook, Zalo, Skype … (mxh cho phép bạn dán hình ảnh vào tin nhắn).
Tính năng này của Zalo khiến tôi rất thích thú, và nó chỉ được phát hiện ra sau sự giới thiệu của một người quen. Vì Zalo PC là ứng dụng được công ty chúng tôi sử dụng để hỗ trợ liên lạc trong công việc nên tính năng tưởng chừng như nhỏ bé này cũng là một bước tiến thành công của Zalo.
Nếu chưa sử dụng Zalo, bạn có thể áp dụng cách đầu tiên hoặc đọc tiếp bài viết sau.
Cách chụp màn hình máy tính laptop Win 7 với phần mềm Snagit
Xem Thêm : Cách viết chữ đ thường và hoa dành cho bé mới tập viết
Snagit là một phần mềm hữu ích có thể giúp bạn chụp và quay video màn hình một cách nhanh chóng và cực kỳ dễ dàng. Chức năng của Snagit còn hay hơn cả chức năng chụp ảnh màn hình trên Zalo.
Ví dụ, một số chức năng chính của Snagit:
Chụp ảnh màn hình máy tính
Chỉnh sửa hình ảnh (sau khi chụp)
Chụp ảnh tự sướng
Thêm văn bản, biểu tượng, v.v. vào hình ảnh đơn giản
Nhiều hiệu ứng hình ảnh độc đáo
Quay video màn hình
Chia sẻ ảnh và video
Sử dụng phần mềm Snagit như sau:
Bước 1: Tải xuống và cài đặt phần mềm Snagit từ liên kết ở trên.
Bước 2: Mở ứng dụng Snagit.
Bước 3: Sử dụng phím tắt PrtScr (khi mở ứng dụng Snagit, camera Snagit sẽ tự động sử dụng khi nhấn phím PrtScr).
Bước 4: Tương tự như Zalo, phần mềm sẽ cho phép bạn chọn thủ công một tùy chọn để chụp ảnh. Bạn kéo thả chuột để chọn vùng chụp rồi nhân ảnh đã chụp lên để chụp.
Bước 5: Sau khi hoàn thành Bước 4, một cửa sổ chỉnh sửa hình ảnh xuất hiện, tại đây bạn có thể thêm các biểu tượng, văn bản, v.v. Sau đó nhấn Ctrl + S để lưu tệp ảnh và chọn thư mục để lưu.
Phần mềm Snagit là phần mềm chụp ảnh toàn diện nhất hiện nay, những tính năng hiện tại của Snagit sẽ giúp bạn giải quyết mọi vấn đề liên quan đến ảnh chụp màn hình. Ngoài ra, bạn cũng có thể quay video màn hình, bao gồm quay các video đã chọn, chẳng hạn như ảnh chụp màn hình.
Cách chụp màn hình máy tính laptop Win 7 với Snipping Tools
Tuy nhiên, nếu không muốn tải bất kỳ phần mềm nào về máy tính, bạn có thể sử dụng ứng dụng có sẵn tên là Snipping Tools trên máy tính. Đây là một phần mềm có thể giúp bạn chụp ảnh màn hình bằng cách chọn. Tất nhiên, nó là hoàn toàn miễn phí. Để sử dụng công cụ chụp màn hình:
Bước 1: Sử dụng tổ hợp phímWindows + S để mở ô tìm kiếm lên.
Bước 2: Gõ “Sninpping Tool“. Sau đó chọn ứng dụng Snipping Tool
Bước 3: Chọn New để chụp ảnh.
Bước 4: Kéo chọn vùng để chụp
Bước 5:Ctrl + S để lưu lại.
Cách chụp màn hình máy tính laptop Win 7 bằng phím Windows + H
Tổ hợp phím này không chỉ có thể chụp ảnh giao diện màn hình máy tính mà còn có thêm chức năng chia sẻ màn hình. Sau khi thực hiện thao tác này, trên máy tính sẽ xuất hiện giao diện Windows Share ở góc dưới bên phải màn hình hỏi bạn muốn chia sẻ màn hình qua email, Facebook, OneNote.
Cách chụp màn hình máy tính laptop Win 7 bằng phím Windows + Shift + S
Bạn cũng có thể sử dụng phím tắt Windows + shift + S (hoặc nút ảnh chụp màn hình mới trong Trung tâm hành động) để chụp ảnh màn hình bằng Snip & Sketch.
Màn hình của bạn sẽ mờ đi và bạn sẽ thấy một menu nhỏ Snip & Sketch ở đầu màn hình, từ đó bạn có thể chọn loại ảnh chụp màn hình mình muốn.
Cách chụp màn hình máy tính laptop Win 7 bằng ứng dụng Lightshot
Ứng dụng chụp ảnh màn hình Lightshot hỗ trợ thêm các chức năng chỉnh sửa ảnh, tải ảnh lên dịch vụ chia sẻ ảnh qua Twitter, Facebook, Pinterest, v.v.
Để chụp ảnh màn hình máy tính thông qua ứng dụng Lightshot các bạn thực hiện theo các bước sau: Mở ứng dụng Lightshot đã cài đặt => nhấn vào biểu tượng Lightshot => dùng chuột kéo và di chuyển vùng cần chụp. Image => Nếu bạn muốn chỉnh sửa ảnh, bạn có thể sử dụng các chức năng lưu, tải lên, sao chép và dán. => Nhấp vào biểu tượng sao chép hoặc lưu để lưu hình ảnh.
Cách chụp màn hình máy tính laptop Win 7 hỗ trợ lưu tự động
Nhiều người không biết rằng Windows 8 / 8.1 và Windows 10 có thể chụp màn hình máy tính và tự động lưu vào thư mục mặc định trên máy tính, cụ thể hơn là.
Nếu phím PrtSc không có bất kỳ chữ cái hoặc ký tự nào đi kèm, bạn chỉ cần nhấn tổ hợp phím Windows + PrtSc (Print Screen).
Nếu màu chữ của phím PrtSc khác, bạn phải nhấn tổ hợp phím tắt Windows + Fn + PrtSc.
Để mở thư mục chứa ảnh chụp màn hình tự động, hãy đi tới Máy tính của tôi> chọn ảnh thư mục> ảnh chụp màn hình. Tất cả ảnh chụp màn hình được thực hiện theo phương pháp trên sẽ được lưu tại đây.
Lưu ý: Nếu bạn không tìm thấy phím PstSc, bàn phím của bạn có thể đã được sửa đổi một chút (tùy thuộc vào thương hiệu), như thể hiện trong hình bên dưới để biết chi tiết.
Cách chụp màn hình máy tính laptop Win 7 và thêm văn bản với Paint
Bước 1: Trong giao diện chụp ảnh màn hình, bạn nhấn phím Print Screen, phím này thường nằm ở góc trên bên phải bàn phím, có nhiều cách viết tắt khác nhau như: PrtScn, Prnt Scrn, Print Scr, … tùy theo tình huống bạn đang sử dụng Bàn phím có dây.
Bước 2: Nhấn phím Windows trên bàn phím, sau đó nhập từ khóa tìm kiếm để mở phần mềm vẽ.
Bước 3: Cửa sổ giao diện vẽ hiện ra, nhấn Ctrl + V để dán bức hình đã chụp vào.
Bước 4: Nếu bạn chỉ muốn chụp một phần màn hình mà bạn vừa chụp, hãy nhấp chuột để chọn, nhấp và kéo chuột để chọn vào hình ảnh đã chụp, sau đó nhấp vào công cụ cắt, cuối cùng bạn chỉ cần nhấn Ctrl + S (hoặc Tệp> Lưu) Lưu lại hình ảnh.
Chụp màn hình Macbook (MacOS) bằng phím tắt cơ bản
Sử dụng tổ hợp phím Command + Shift + 4 để chụp ảnh trong phạm vi đã chọn.
Sử dụng Command + Shift + 3 để chụp ảnh màn hình toàn màn hình.
Sử dụng tổ hợp phím Command + Shift + 4 + Phím cách để chụp ảnh từng thành phần giao diện.
Mẹo chuyên nghiệp: Nếu bạn nhấn thêm phím điều khiển trong khi giữ tổ hợp phím trên, ảnh chụp màn hình sẽ được lưu vào khay nhớ tạm thay vì tạo tệp hình ảnh trên màn hình chính.
Phần mềm cách chụp màn hình máy tính laptop Win 7 đẹp, tiện ích
Hãy sử dụng phần mềm chụp ảnh màn hình laptop dưới đây, nó sẽ giúp bạn chụp ảnh màn hình. Phần mềm này tận dụng tính năng chỉnh sửa ảnh trực tiếp rất tiện lợi và nhanh chóng. Các phần mềm này miễn phí, dung lượng nhỏ và không chiếm bộ nhớ máy tính. Việc lắp đặt rất tiện lợi và nhanh chóng, sử dụng được lâu dài. Nguyễn Kim sẽ giới thiệu cho bạn 6 ứng dụng quay màn hình máy tính tốt nhất và được sử dụng phổ biến nhất hiện nay.
Cách chụp màn hình máy tính laptop Win 7 phần mềm Picpick
Picpick là ứng dụng chụp ảnh màn hình máy tính sử dụng rất đơn giản. Giúp người dùng chụp ảnh màn hình PC, laptop một cách nhanh chóng và dễ dàng. Đồng thời, bạn cũng có thể chỉnh sửa trực tiếp ảnh màn hình vừa chụp trên ứng dụng Picpick vô cùng tiện lợi.
Bước 1: Mở ứng dụng ảnh chụp màn hình máy tính Picpick.
Bước 2: Chọn Vùng, sau đó kéo con trỏ chuột đến vùng ảnh cần chụp hoặc bấm Toàn màn hình để chụp toàn màn hình máy tính, laptop. Sau đó, ứng dụng sẽ tự động chuyển sang giao diện chỉnh sửa ảnh, và bạn có thể dễ dàng điều chỉnh bức ảnh vừa chụp theo ý muốn của mình.
Bước 3: Chọn File -> Save As -> Chọn một đường dẫn thích hợp để lưu ảnh vào máy tính.
Cách chụp màn hình máy tính laptop Win 7 phần mềm Ashampoo Snap
Bỏ qua Ashampoo Snap sẽ là một sai lầm lớn. Đây là ứng dụng cung cấp giải pháp chụp ảnh màn hình máy tính, laptop nhanh chóng. Không chỉ vậy, ứng dụng còn có thể dễ dàng thêm chú thích hoặc chỉnh sửa ảnh với nhiều đồ họa và hiệu ứng có sẵn khác nhau.
Bước 1: Mở ứng dụng chụp màn hình máy tính, laptop Ashampoo Snap.
Bước 2: Bạn click Menu và truy cập vào Capture Multi Windows. Click chọn chế độ đầu tiên Desktop – What you see và nhấn OK.
Bước 3: Kéo và nhả chuột để thực hiện chụp ảnh màn hình tại vùng ảnh mà bạn muốn. Ảnh chụp xong sẽ được đưa đến giao diện đồ họa của ứng dụng để bạn tùy ý chỉnh sửa và thực hiện lưu trữ khi cần.
Trên đây là cách chụp màn hình laptop Win 7, máy tính nhẹ và nhanh nhất, đặc biệt bạn có thể sử dụng để chụp ảnh màn hình một số khu vực mà bạn muốn lựa chọn.
Hy vọng những thủ thuật nhỏ nhưng hữu ích này sẽ giúp bạn tối ưu đáng kể thời gian làm việc của mình. Nếu thấy hay và bổ ích, các bạn đừng quên để lại bình luận để lại những suy nghĩ của mình cho Dongnaiart biết nhé.
Nguồn: https://dongnaiart.edu.vn
Danh mục: Tổng hợp
Lời kết: Trên đây là bài viết Tổng hợp cách chụp màn hình máy tính Win 7/10 dễ dàng. Hy vọng với bài viết này bạn có thể giúp ích cho bạn trong cuộc sống, hãy cùng đọc và theo dõi những bài viết hay của chúng tôi hàng ngày trên website: Dongnaiart.edu.vn