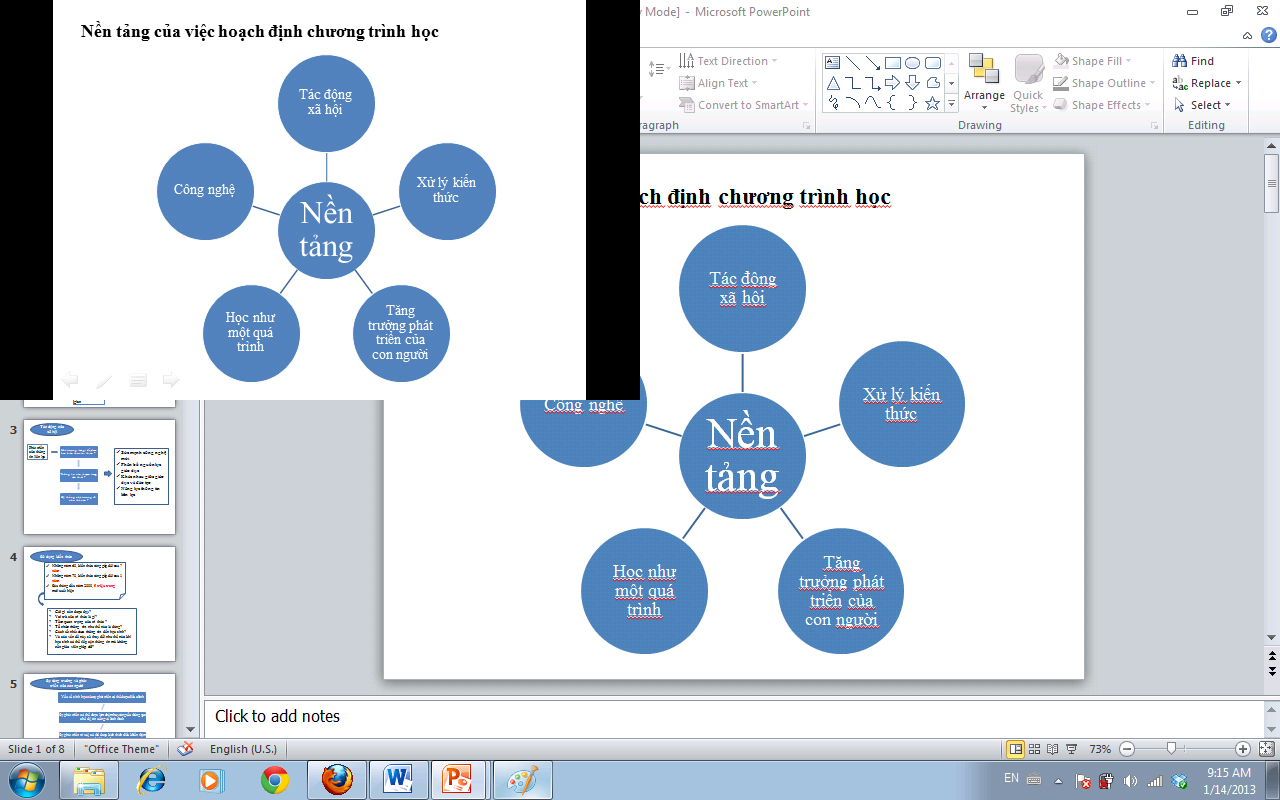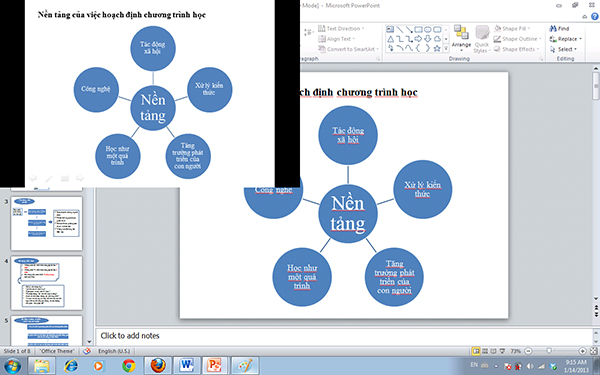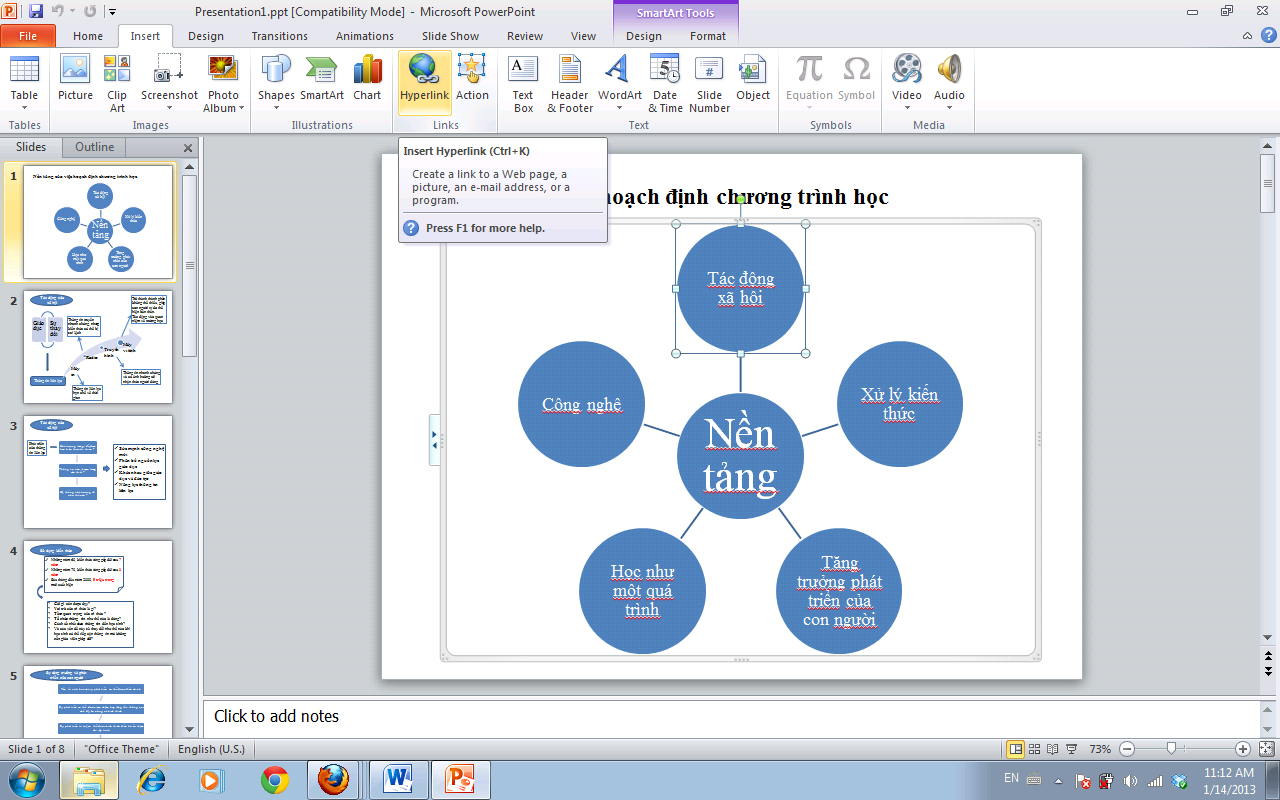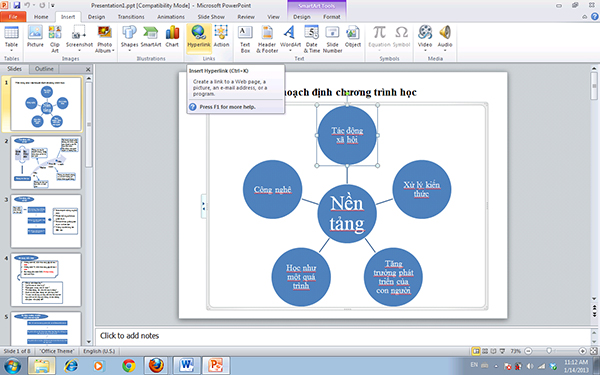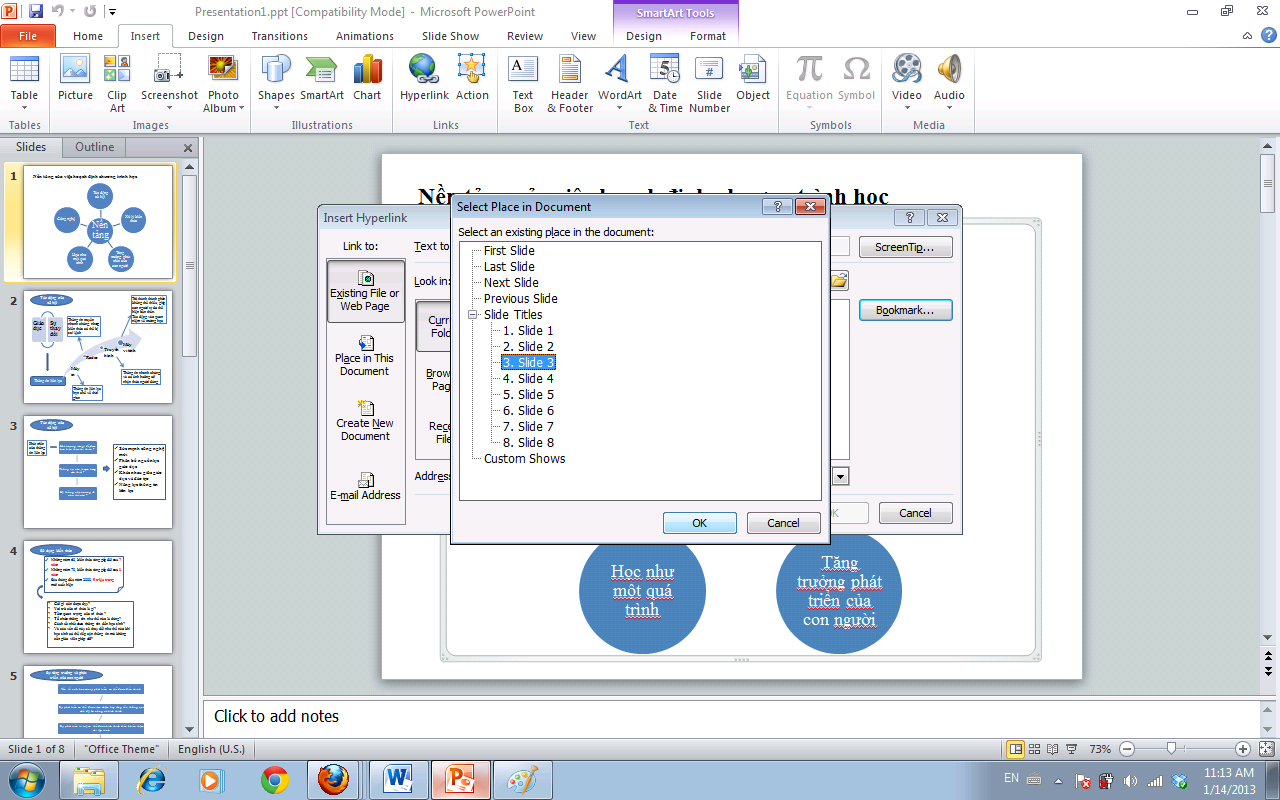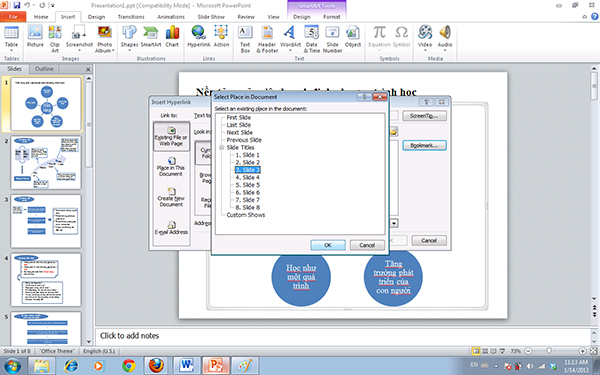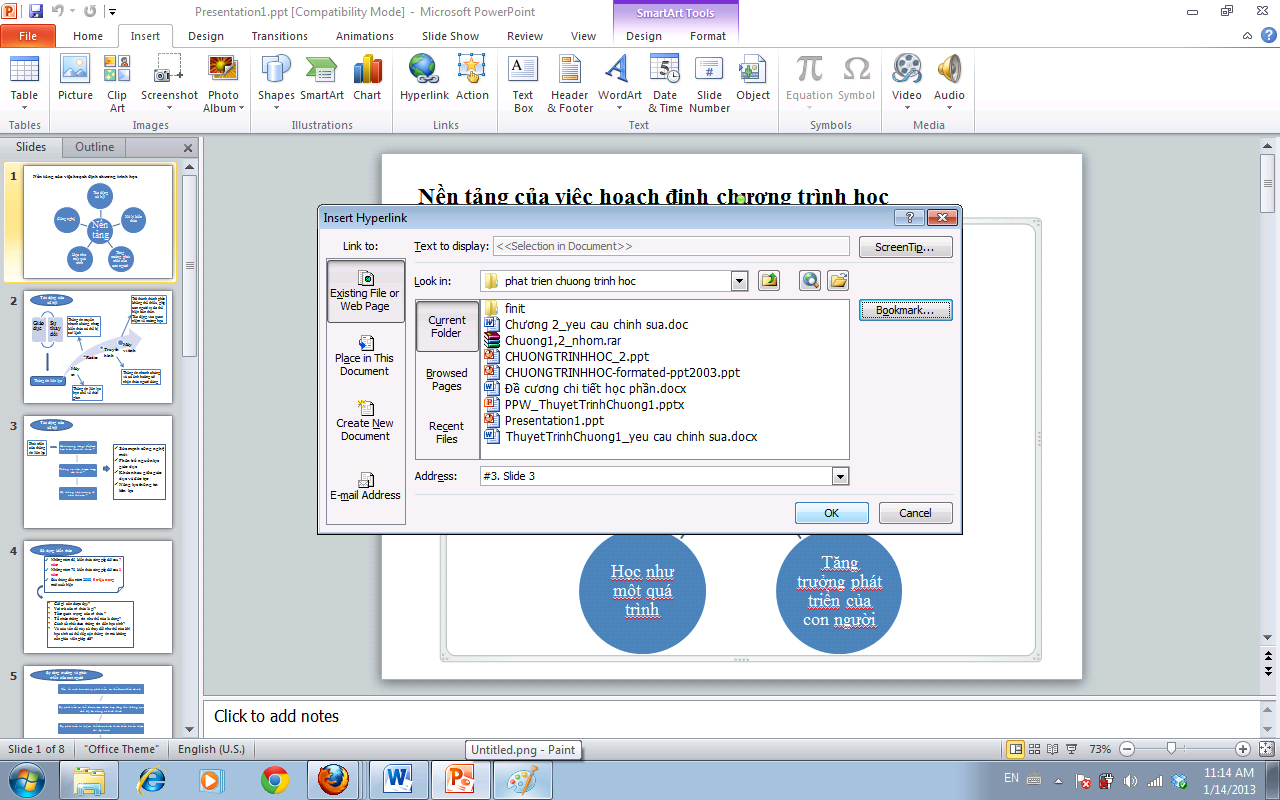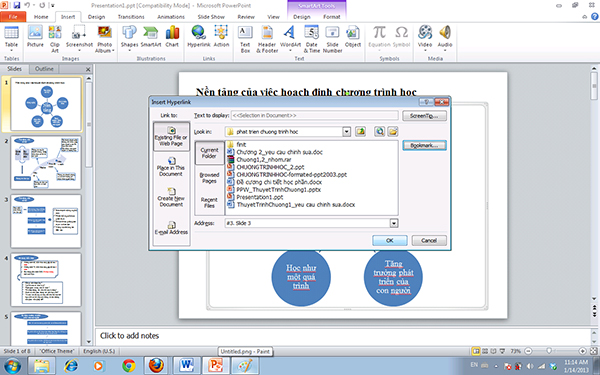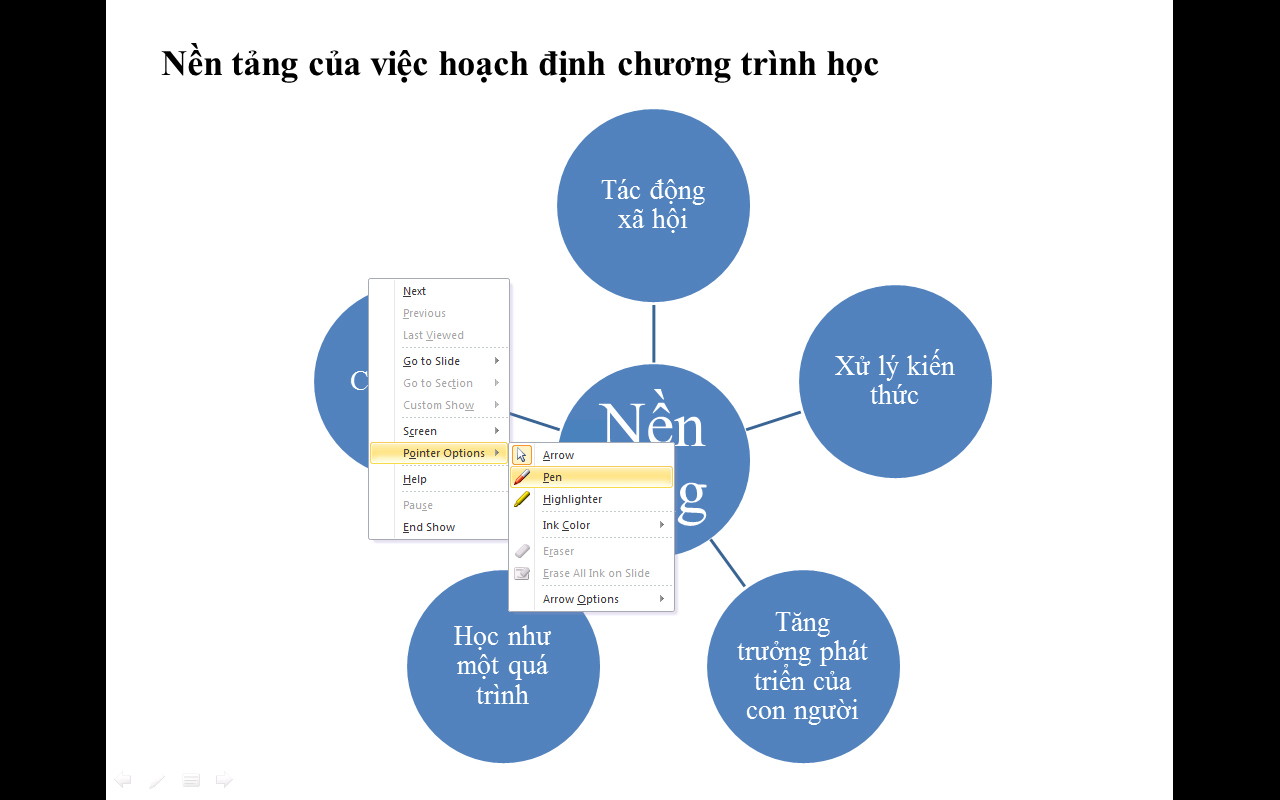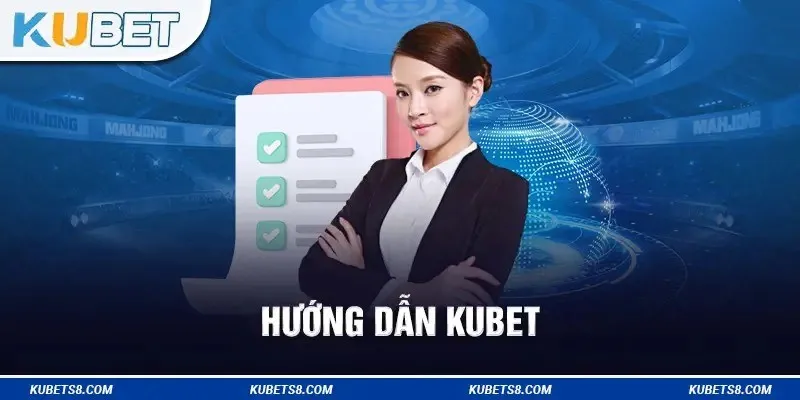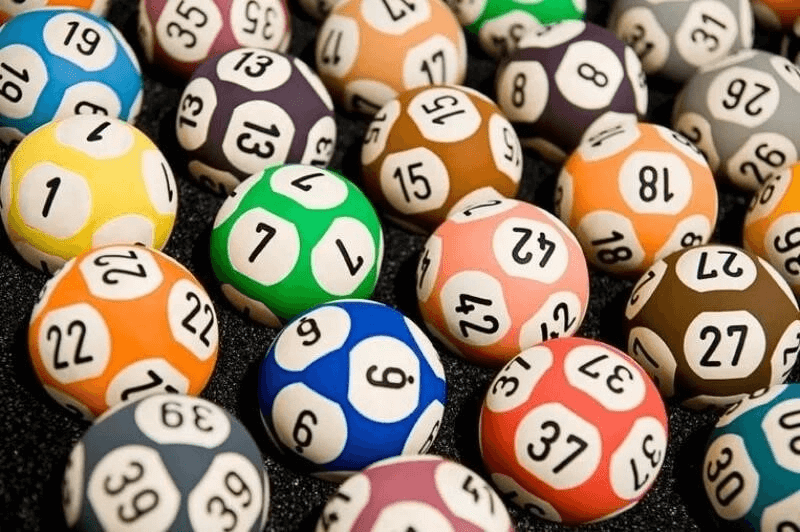Cùng xem Thủ thuật PowerPoint 2010: Trình chiếu trên youtube.
Cập nhật vào 23/02
- thi chung chi ngoai ngu b1
- 1000 STT Yêu Xa, Những Câu Cap Hay Về Yêu Xa Ngọt Ngào
- Thi chứng chỉ tin học của Bộ giáo dục và Đào tạo ở đâu?
- Tác động của Cách mạng công nghiệp 4.0 tới hoàn thiện thể chế kinh tế thị trường định hướng xã hội chủ nghĩa ở Việt Nam
- Hướng dẫn cách gửi Mail cho thầy cô chuẩn nhất bạn nên biết
PowerPoint 2010 là một phần của phần mềm soạn thảo văn bản Microsoft Office 2010. Đây là một công cụ tiện lợi để bạn minh họa cho bài giảng hay bài nói lý thuyết của mình khiến bài giảng, bài nói sinh động hơn, dễ hiểu hơn.
Bạn đang xem: presenter view powerpoint 2010
Hiện nay, Microsoft PowerPoint đã trở thành một sản phẩm quen thuộc và không thể thiếu cho bất kỳ ai muốn làm công tác thuyết trình. Để có thể trình chiếu PowerPoint một cách dễ dàng, hiệu quả nhất, bạn nên biết về những thủ thuật dưới đây.
Nội dung chính
1. Vừa soạn thảo vừa xem thử trình diễn
Trong lúc soạn thảo bạn muốn xem trước Slide trình diễn của bạn. Khi đang ở chế độ soạn thảo bạn bấm giữ phím Ctrl và bấm chọn nút công cụ trình diễn (nút thứ 3 từ trái qua). Lúc này sẽ có một khung trình diễn nhỏ ở bên trái màn hình. Bạn vẫn có thể vừa soạn thảo vừa có thể theo dõi slide trình diễn của mình bằng cách sử dụng tổ hợp phím Atl + Tab để di chuyển giữa 2 cửa sổ và cập nhật các thay đổi.
2. Giấu Slide
Bạn có một số Slile chỉ để tham khảo hay giải thích và trong quá trình trình chiếu bạn chỉ muốn hiện nó khi cần thiết? PowerPoint 2010 cho phép bạn đặt ẩn Slide. Slide bạn đặt ẩn sẽ không hiện lên được màn hình trình diễn trừ khi bạn truy cập vào trang đó.
Để thực hiện, trước tiên bạn chọn Slide cần ẩn và sau đó chọn Hide Slide trên tab slide show.
Khi tạo slide ẩn bạn nên chọn kiểu thiết kế với Title, khi đó tên của slide hiện ra và bạn có thể dễ dàng đi đến Slide cần thiết. Các Slide ẩn sẽ có dấu () tại số thứ tự của Slide.
3. Tạo liên kết trong PowerPoint
Để liên kết một object, đề mục… đến một trang nào đó, bạn hãy vào tab Insert. Trong nhóm Links, bạn chọn Hyperlink, sau đó bạn chọn slide để liên kết đến.
Tham khảo: Chứng chỉ tiếng anh B2 là gì? Thi bằng tiếng Anh B2 ở đâu?
Xem Thêm : Hướng dẫn cách chạy quảng cáo Facebook miễn phí hiệu quả nhất năm 2021 – Thegioididong.com
4. Làm nổi bật một vùng khi trình diễn
Bạn muốn làm nổi bật một vùng nào đó khi đang trình diễn slide mà không dùng bút laser? Bạn có thể sử dụng công cụ Pen trong PowerPoint. Tại màn hình trình chiếu bạn click phải chuột chọn mục Pointer Options -> chọn Pen nếu muốn dùng bút vẽ, chọn Highlighter nếu muốn đánh dấu.
5. Ngăn ngừa chỉnh sửa nội dung tập tin Power Point
Bạn không muốn người khác chỉnh sửa nội dung bài PP của bạn trong khi bạn đi ra ngoài? Có một phương pháp bảo mật đơn giản, bạn chỉ cần đổi phần mở rộng của file PowerPoint từ PPT thành PPS. Với cách này file PowerPoint của bạn sẽ luôn hiển thị ở dạng full screen, và việc chỉnh sửa dữ liệu sẽ không thể thực hiện được. Để trở lại trạng thái cũ bạn chỉ việc đổi đuôi PPS thành PPT trở lại như cũ.
Để hiển thị hay ẩn phần mở rộng của file bạn vào Foder Options, chọn thẻ View, bỏ chọn hay click chọn dòng Hide file extensions for known file types, chọn OK để hoàn tất.
6. Không hiển thị màn hình đen khi kết thúc slide trình diễn cuối
Khi bạn không muốn xuất hiện màn hình đen cuối bài thuyết trình để tránh tạo ấn tượng không tốt, bạn hãy thực hiện như sau:
Mở tab File, chọn mục Options -> chọn mục Advanced, trong phần slide show bỏ chọn dòng End with black slide -> chọn OK để hoàn tất.
7. Ấn định thời gian trình diễn cho mỗi slide
Các bài seminar thường yêu cầu thời gian thuyết trình. Để theo dõi thời gian của mỗi slide trong bài thuyết trình bạn có thể đặt thời gian cho mỗi Slide như sau:
Vào tab Slide Show -> chọn Rehearse Timings
Khi đó, slide sẽ chuyển sang chế độ trình diễn, ở góc trên bên trái màn hình sẽ có một đồng hồ thời gian ghi lại thời gian mà bạn thuyết trình cho mỗi Slide.
Xem thêm: cách làm màn hình desktop thay đổi liên tục
Xem Thêm : Lý thuyết Hiệu độ âm điện và liên kết hóa học hay, chi tiết nhất
Bạn cứ thuyết trình cho đến khi hết tất cả slide. Sau khi kết thúc slide cuối cùng PowerPoint sẽ xuất hiện hộp thoại hỏi bạn có ấn định thời gian cho các slide không. Chọn Yes để trở lại môi trường soạn thảo. Lúc này bạn sẽ được thông báo chi tiết hơn về thời gian cho mỗi slide mà bạn đã thuyết trình.
Để bỏ ấn định thời gian bạn chỉ việc bỏ chọn vào dòng Use Timings.
8. Chế độ trình chiếu Presenter View
Khi bạn thuyết trình, bạn cần diễn giải slide nhưng không thể cho người khác xem các giải thích của bạn. Chế độ trình chiếu Presenter View sẽ cho phép bạn hiển thị full screeen trên màn hình của máy chiếu hay một máy khác, trong khi bạn đang xem một chế độ màn hình khác gồm có hiển thị thời gian và các ghi chú của riêng bạn.
Để có thể thực hiện chức năng này bạn cần bật hỗ trợ đa màn hình.
Trên tab Slide show, trong nhóm Monitor, nhấp chọn Use Presenter View.
Trong hộp thoại Display Settings, vào tab Monitor, nhấn vào biểu tượng cho màn hình người trình bày, chọn hộp thoại This is my main monitor .
Đối với mỗi màn hình sẽ cho khán giả xem, nhấp vào biểu tượng màn hình, chọn Extend my Windows Desktop onto this monitor, chọn OK.
Để tắt hỗ trợ màn hình trong hộp thoại Display Settings, vào tab Monitor, chọn màn hình thứ 2, sau đó bỏ chọn Extend my Windows Desktop onto this monitor.
Xem thêm: Hướng dẫn sử dụng Office 2010
Giúp chúng tôi đánh giá bài viết này
Tham khảo: mua ban chung chi tieng anh
Nguồn: https://dongnaiart.edu.vn
Danh mục: Tổng hợp
Lời kết: Trên đây là bài viết Thủ thuật PowerPoint 2010: Trình chiếu. Hy vọng với bài viết này bạn có thể giúp ích cho bạn trong cuộc sống, hãy cùng đọc và theo dõi những bài viết hay của chúng tôi hàng ngày trên website: Dongnaiart.edu.vn