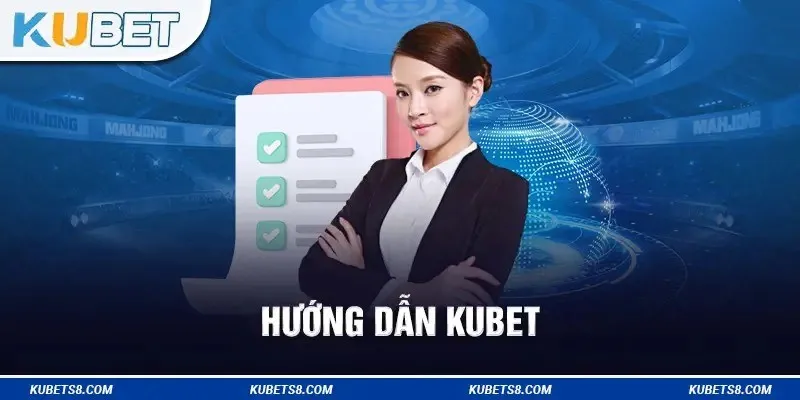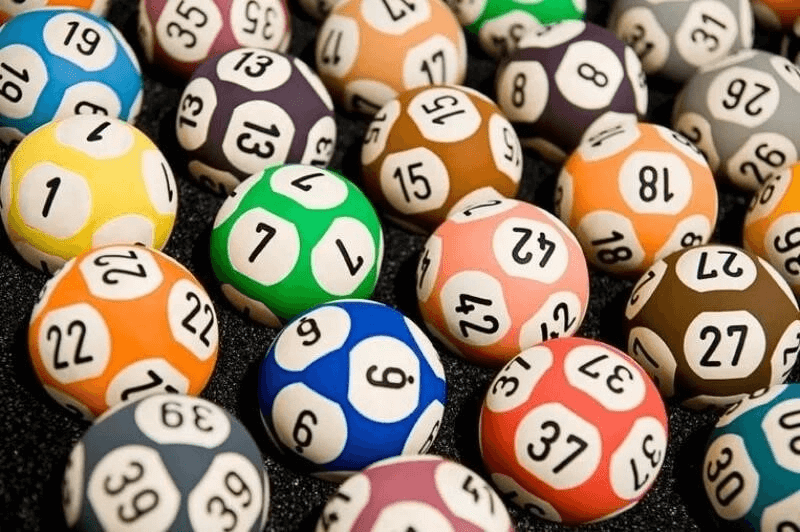Cùng xem tạo mục lục hình ảnh trong word 2016 trên youtube.
Danh mục là một phần không thể thiếu đối với các văn bản có nhiều trang và hình ảnh. Tuy nhiên, thủ thuật tạo danh mục trong Word thì không phải ai cũng biết. Nếu làm thủ công thì lại rất mất thời gian và đôi khi còn không được chính xác. Vì vậy, bài viết dưới đây sẽ hướng dẫn cho bạn cách tạo danh mục hình ảnh trong Word 2016 không chỉ siêu nhanh mà còn cực kỳ đơn giản!
Danh mục hình ảnh là gì?
Danh mục hay còn gọi là phụ lục hình ảnh, là phần tài liệu phụ kèm thêm trong các tài liệu chính. Phần danh mục hình ảnh là danh sách mô tả nội dung cũng như số trang để người đọc có thể dựa vào đó mà xác định vị trí hình ảnh một cách dễ dàng.
Bạn đang xem: tạo mục lục hình ảnh trong word 2016
Các tiện ích trong Microsoft Word giúp người dùng có thể tạo các danh mục hình ảnh cực kỳ nhanh chóng. Nếu không có hoặc không biết cách thực hiện, bạn hoàn toàn có thể tự tạo một bảng danh mục hình ảnh bằng cách đánh máy, giống như khi soạn thảo một văn bản thông thường. Tuy nhiên, cách làm này thường mất rất nhiều thời gian và công sức.
Chưa kể khi có sự thay đổi vị trí hay nội dung của bất kỳ hình ảnh nào, bạn đều phải tra cứu và tự điều chỉnh lại. Có thể thấy việc này không chỉ rườm rà mà đôi khi còn gây ra các nhầm lẫn, sai sót. Chính vì thế, tạo danh mục hình ảnh trong Word 2016 bằng công cụ hỗ trợ không chỉ giúp thao tác nhanh hơn mà còn đảm bảo độ chính xác tuyệt đối khi có bất kỳ sự thay đổi nào xảy ra.
Hướng dẫn tạo danh mục hình ảnh trong word 2016 tự động
Xem thêm: lợi thế cạnh tranh của th true milk
Xem Thêm : Gửi hàng từ Thái Lan về Việt Nam năm 2022 – Chỉ từ 45k/kg
Danh mục chính là phần mô tả nội dung (caption) của từng hình ảnh. Vì thế trước khi tạo danh mục hình ảnh trong Word 2016, chúng ta cần phải có các caption cho tất cả hình ảnh có trong tài liệu chính.
Tạo caption cho các hình ảnh trong văn bản.
- Bước 1: Bạn nhấp chuột vào hình ảnh, chọn thẻ References > chọn tiếp mục Insert Caption

- Bước 2: Xuất hiện cửa sổ Caption, bạn nhấn vào <New label…>, xuất hiện ô trống new label, bạn nhập tên của hình ảnh ( Ví dụ: Hình 1) vào đó rồi bấm OK

- Bước 3: Quay trở lại cửa sổ Caption, bạn nhấn vào mũi tên ở mục Position và chọn Below select item để đánh nội dung caption cho ảnh đó. Cuối cùng chọn OK để hoàn tất.

Tạo danh mục hình ảnh trong Word 2016
Sau khi đã có tên và caption cho tất cả các hình ảnh có trong văn bản, bây giờ chúng ta sẽ tiến hành tạo danh mục hình ảnh trong Word 2016 tự động.
- Bước 1: Trước hết cần có một trang trắng để đặt phần phụ lục này, có thể ở đầu hoặc cuối của toàn bộ tài liệu. Bạn đặt dấu nháy tại vị trí cần tạo trang, chọn thẻ Page Layout > nhấp vào Break và chọn Next Page
- Bước 2: Để tạo danh sách, bạn vào thẻ References > chọn Insert Table of Figures

- Bước 3: Xuất hiện cửa sổ Table of Figures, bạn nhấp chuột chọn nút Modify…
- Bước 4: Xuất hiện cửa sổ Style, bạn tiếp tục nhấn chọn Modify…

- Bước 5: Trong cửa sổ Modify Style, bạn thiết lập các định dạng như font chữ, kích thước, màu sắc,…cho phần danh mục hình ảnh. Sau đó nhấn OK tất cả các cửa sổ để hoàn tất. Kết quả ta được một danh mục hình ảnh tự động như hình dưới đây.

Hướng dẫn tạo danh mục hình ảnh trong word 2016 bằng cách sử dụng Heading
Ngoài cách như trên, chúng ta còn một cách khác để tạo danh mục hình ảnh trong Word 2016 bằng định dạng Heading có sẵn. Với cách này bạn sẽ bỏ qua được các bước tạo caption cho từng hình ảnh. Thay vào đó, bạn chỉ cần thao tác tạo định dạng cho một caption của ảnh đầu tiên. Bạn có thể áp dụng cách này khi tạo phụ lục cho tiêu đề chính và đề mục phụ cho các đoạn trong văn bản. Các bước thực hiện cho cách này như sau:
- Bước 1: Bạn chọn nội dung của ảnh đầu tiên bằng cách bôi đen. Sau đó trong tab Style bạn chọn định dạng Heading có sẵn bất kỳ. Ví dụ trong bài viết này, chúng tôi sẽ dùng định dạng Heading 5 cho caption hình ảnh. Sau đó bạn tùy chỉnh định dạng theo ý mình muốn

Xem thêm: Nhân viên R&D là gì? Chức năng, Phân loại và Mô tả công việc
Xem Thêm : Chi phí biến đổi bình quân (Average Variable Cost – AVC) là gì?
Ví dụ: chọn kiểu chữ nghiêng, kích thước 12, vị trí ở giữa văn bản và khoảng cách dòng là 6pt. Sau khi định dạng xong, bạn nhấp chuột phải vào Heading 5, chọn Update Heading 5 to Match Selection để cập nhật định dạng mới cho Heading 5

- Bước 2: Đối với các ảnh còn lại, bạn chỉ cần bôi đen nội dung sau đó nhấp chuột vào Heading 5. Các định dạng đã cài đặt cho caption ảnh đầu tiên sẽ tự động áp dụng cho các ảnh sau mà không cần bạn phải lặp lại thao tác chỉnh sửa định dạng cho từng ảnh.
- Bước 3: Sau khi đã tạo caption cho tất cả ảnh trong tài liệu, chúng ta cũng tạo một trang trắng dùng làm phần mục lục hình ảnh như thao tác của cách trên.
- Bước 4: Bạn vào thẻ References > chọn Table of Contents > tiếp tục nhấn chọn Custom Table of Contents…

- Bước 5: Xuất hiện cửa sổ Table of Contents, bạn chọn nút Options…> bạn thiết lập các thông số trong Table of Contents Options như hình dưới đây (Lưu ý chỉ gõ 1 vào Heading 5 và để trống các ô còn lại). Sau đó bạn nhấn OK > OK để kết thúc. Kết quả ta được danh mục hình ảnh gồm nội dung cation và số trang của các hình có trong tài liệu chính.

Xem ngay video hướng dẫn để biết thêm chi tiết các bạn nhé!
Trên đây là hai cách để tạo danh mục hình ảnh trong Word 2016. Hy vọng bài hướng dẫn trên đây sẽ giúp bạn tiết kiệm được thời gian, công sức khi soạn thảo các văn bản, tài liệu cần có danh mục hình ảnh nhé!
Tags: Youtube
Tham khảo: Khoảng cách đoạn, khoảng cách dòng trong Microsoft Word
Nguồn: https://dongnaiart.edu.vn
Danh mục: Tổng hợp
Lời kết: Trên đây là bài viết tạo mục lục hình ảnh trong word 2016. Hy vọng với bài viết này bạn có thể giúp ích cho bạn trong cuộc sống, hãy cùng đọc và theo dõi những bài viết hay của chúng tôi hàng ngày trên website: Dongnaiart.edu.vn