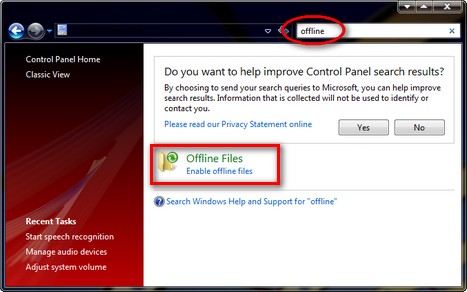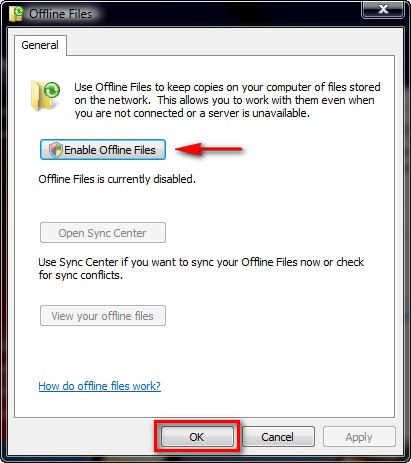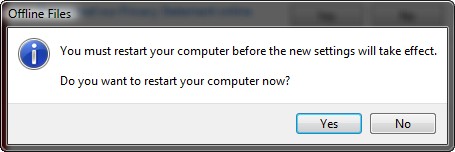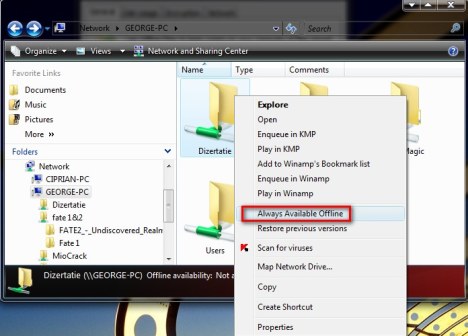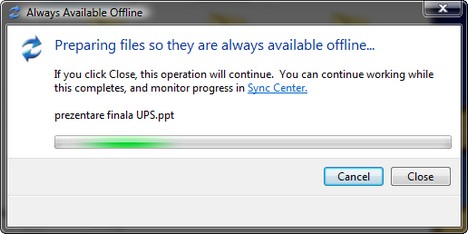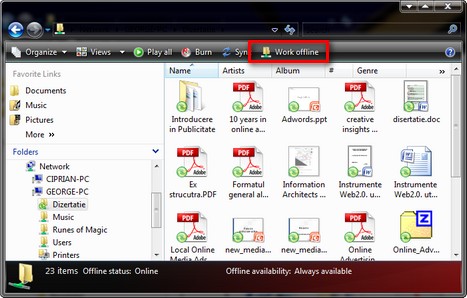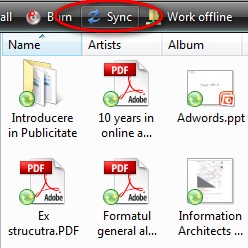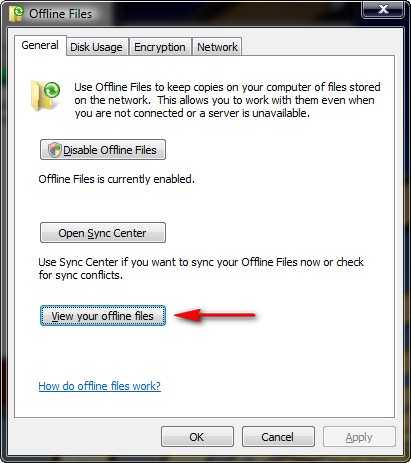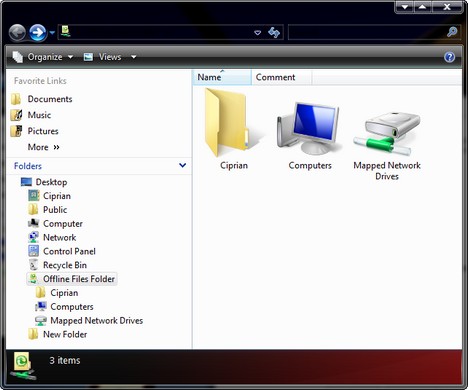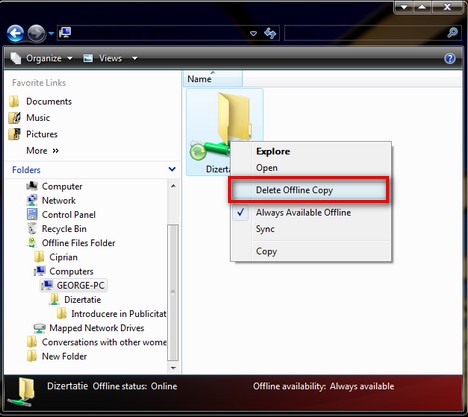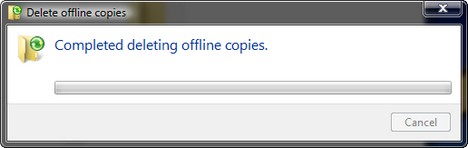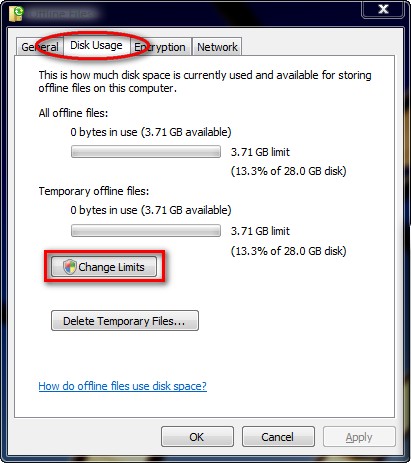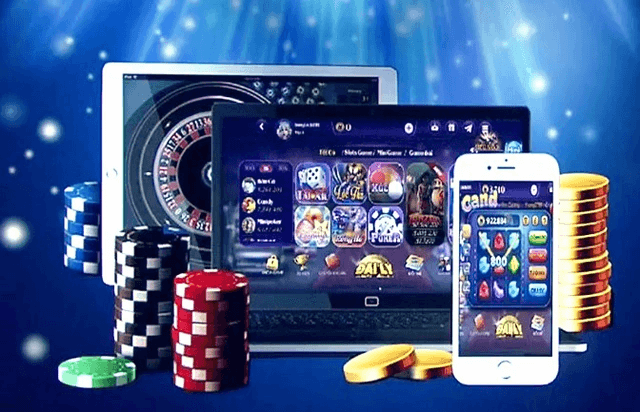Cùng xem Làm việc với tính năng Offline Files trên youtube.
Ciprian
Quản trị mạng – Offline Files là một trong những tính năng ít được biết đến trong Windows Vista, thậm chí nó đã được giới thiệu từ phiên bản Windows 2000. Tuy nhiên trong phiên bản về sau này, tính năng này đã được thay đổi và cải thiện nhiều. Phiên bản Windows Vista là phiên bản cải thiện tốt hơn cả tính năng này cho đến nay với một vài cải thiện như khả năng thực hiện quá độ từ các chế độ offline & online. Quá trình đồng bộ được sắp xếp tổ chức hợp lý hơn và hiện chỉ truyền tải các khối đã được thay đổi trong khi offline, điều đó làm cải thiện được tốc độ đồng bộ.
Trong bài viết này chúng tôi sẽ giới thiệu cho các bạn về những thứ có liên quan đến Offline Files như: Offline Files là gì, cách làm việc của nó như thế nào, cách kích hoạt tính năng này làm việc ra sao và cách tạo các file có sẵn offline cũng như cách truy cập chúng như thế nào, bên cạnh đó là cách xóa một copy offline và cách thay đổi số lượng không gian đĩa được sử dụng bởi offline files.
Tìm hiểu về offline files
Offline Files là một tính năng của Windows Vista, cho phép bạn truy cập vào các file được lưu trên mạng của mình trong cả những thời điểm mạng hoặc các file không có sẵn. Tính năng này cho phép bạn chọn các file hay các thư mục nào mà bạn muốn có sẵn khi offline, sau đó nó sẽ tạo các copy nội bộ trên máy tính của bạn. Các copy này được gọi là các offline file và có thể được truy cập bất cứ thời điểm nào. Khi bạn kết nối trở lại với mạng của mình, Windows Vista sẽ tự động đồng bộ các file offline này của bạn với location nơi chúng được lưu trên mạng.
Tính năng này rất hữu dụng khi bạn làm việc trên laptop/netbook, khi đó bạn phải sử dụng ở nhiều địa điểm và nhiều mạng: bạn kết nối đến một mạng, tạo một copy offline cho các file công việc của mình, hủy kết nối với mạng, chỉnh sửa các file đó và đồng bộ chúng trở lại khi bạn có kết nối với cùng mạng đó. Theo cách đó Offline Files sẽ cung cấp cho bạn thêm khả năng di động và các ưu điểm khác như: sự bảo vệ khi mất mạng và nâng hiệu quả khi làm việc trên các kết nối chậm.
Tìm Offline Files
Các menu cài đặt cho tính năng Offline Files có thể được tìm thấy bằng cách mở Control Panel và tìm kiếm từ khóa ‘offline’. Kết quả tìm kiếm đầu tiên sẽ là một shortcut Offline Files. Bạn cũng có thể vào bằng một đường dẫn khác ‘Control Panel -> Network and Internet -> Offline Files’.
Một cách khác có thể thực hiện ở đây là bạn thực hiện tìm kiếm từ ‘offline’ trong search box của Start Menu. Một trong các kết quả thu được sẽ có shortcut Offline Files.
Cách kích hoạt Offline Files
Mặc dù tính năng này được kích hoạt mặc định trong Windows Vista nhưng cũng có trường hợp nó bị vô hiệu hóa. Để kích hoạt tính năng này, bạn hãy mở menu cấu hình của nó như thể hiện trong hình phần trước. Khi bạn vào được Offline Files, hãy kích nút ‘Enable Offline Files’ và kích OK.
Sau khi thực hiện xong thao tác đó, bạn sẽ nhận được một nhắc nhở của UAC (User Account Control). Kích nút Continue để tiếp tục. Khi đó bạn sẽ được yêu cầu khởi động lại máy tính của mình để kích hoạt tính năng này. Trước khi kích vào nút Yes bạn cần bảo đảm lưu và đóng tất cả các ứng dụng hay các tài liệu đang mở.
Sau khi khởi động lại, hãy đăng nhập trở lại và Offline Files sẽ được kích hoạt.
Cách tạo một thư mục có sẵn Offline
Khi tính năng Offline Files được kích hoạt, bạn có thể điều hướng đến bất cứ một ổ đĩa được bản đồ hóa hay một thư mục chia sẻ nào trên mạng của mình. Nếu bạn muốn các nội dung của thư mục mạng có sẵn khi offline, hãy kích chuột phải vào nó và chọn ‘Always Available Offline’.
Xem Thêm : Top 10 Dàn ý tả cảnh trường em chi tiết nhất – Toplist.vn
Sau khi đã thực hiện xong, Windows Vista sẽ tạo một copy cục bộ cho thư mục đó. Phụ thuộc vào kích thước, nó có thể mất từ một vài giây đến vài phút để kết thúc công việc. Trong suốt quá trình copy, bạn sẽ thấy một cửa sổ tương tự như cửa sổ bên dưới.
Khi cửa sổ biến mất, chính là lúc các file đã có sẵn trên máy tính của bạn và có thể được truy cập bất cứ khi nào. Nếu bạn ngắt kết nối khỏi mạng, bạn có thể làm việc với các file. Để biết thêm về cách truy cập vào chúng, bạn hãy đọc phần bên dưới có tên ‘Cách xem Offline Files’.
Cách làm việc Offline khi đang kết nối mạng
Đôi khi bạn có thể muốn làm việc offline thậm chí khi đang kết nối vào mạng. Điều này có thể vì một vài lý do khác nhau, chẳng hạn như kết nối mạng quá chậm. Khi gặp phải tình huống này, bạn có thể điều hướng đến bất cứ location nào được đồng bộ thông qua tính năng Offline và kích nút Work offline.
Nút này sẽ hiện hữu chỉ khi thư mục mạng có sẵn offline. Khi bạn kích vào nó, bạn sẽ làm việc trên một copy nội bộ của thư mục. Khi kết thúc, kích nút Work online và Windows Vista sẽ tự động đồng bộ bất cứ thay đổi nào mà bạn đã thực hiện.
Cách đồng bộ Offline Files
Offline Files sẽ đồng bộ các file của bạn một cách tự động. Mặc dù vậy, điều này không được thực hiện một cách liên tục mà chỉ sau một khoảng thời gian nào đó. Nếu bạn muốn bảo đảm rằng các nội dung bên trong thư mục đã được đồng bộ trước khi ngắt kết nối ra khỏi mạng, hãy điều hướng đến thư mục đó và kích nút Sync từ toolbar.
Khi quá trình đồng bộ kết thúc, bạn sẽ thấy một biểu tượng Sync ở góc phải của taskbar có một dấu kiểm màu xanh, giống như thể hiện trong hình bên dưới.
Khi biểu tượng này xuất hiện, bạn có thể ngắt kết nối mạng của mình một cách an toàn.
Cách xem Offline Files
Nếu bạn đã ngắt kết nối khỏi mạng và muốn truy cập vào offline files, hãy mở cửa sổ Offline Files bằng các hướng dẫn trong phần đầu (Tìm Offline Files). Trong cửa sổ Offline Files, kích nút ‘View your offline files’.
Offline Files Folder sẽ được mở. Thư mục này sẽ ánh xạ cài đặt mạng của bạn: cho ví dụ, nếu bạn muốn truy cập copy một thư mục nội bộ được tìm thấy trên một máy tính khác, hãy chọn Computers, kích đúp vào tên của máy tính đó và mở thư mục bạn cần sử dụng.
Xem Thêm : Những câu nói làm stt giang hồ hay và chất nhất
Thực hiện tương tự với các ổ đĩa mạng hoặc các file của người dùng.
Cách xóa một copy Offline
Khi bạn không cần làm việc với một thư mục mạng trong chế độ offline, có thể xóa copy này. Để thực hiện điều đó, hãy điều hướng đến thư mục đó như thể hiện trong phần trước, kích phải vào nó và chọn ‘Delete Offline Copy’.
Windows Vista sẽ xóa nó khỏi ổ đĩa cứng của bạn. Khi thực hiện xong, bạn sẽ thấy một thông báo giống như thông báo bên dưới, tuyên bố đã hoàn tất việc xóa các copy offline – ‘Completed deleting offline copies’.
Nếu bạn nhấn phím F5, danh sách Offline Files sẽ được cập nhật và bạn sẽ không thấy thư mục mà bạn đã xóa.
Cách thay đổi lượng không gian đĩa được sử dụng bởi Offline Files
Mặc định, Offline Files được lưu trên ổ đĩa “C:”. Lượng không gian được sử dụng bởi offline files của bạn có thể dễ dàng tùy chỉnh theo bất cứ giá trị nào bạn muốn. Để tùy chỉnh dung lượng này, bạn hãy mở cửa sổ Offline Files bằng các hướng dẫn trong phần đầu (Tìm Offline Files).
Trong cửa sổ Offline Files, kích tab Disk Usage, sau đó kích nút Change Limits. Tuy nhiên cần bảo đảm rằng bạn có các đặc quyền quản trị viên trước khi thực hiện các công việc này.
Một cửa sổ mới sẽ mở với hai thanh trượt: sử dụng thanh trượt đầu tiên để thiết lập lượng không gian tối đa sẽ được sử dụng bởi tất cả các offline file và thanh trượt thứ hai để thiết lập lượng không gian tối đa có thể được sử dụng cho một offline file.
Khi đã thực hiện xong, kích OK.
Kết luận
Như những gì bạn thấy, Offline Files là một tính năng rất hữu dụng, có thể được sử dụng trong nhiều trường hợp. Nếu bạn đã sử dụng tính năng này rồi và bạn có những mẹo thú vị nào đó, hãy chia sẻ trên cộng của chúng tôi để các bạn đọc khác có thể tham khảo.
Lưu ý: Tính năng này được cung cấp trong các phiên bản Business, Ultimate và Enterprise của Windows Vista., không có trong Windows Vista Home Basic & Premium Users.
Nguồn: https://dongnaiart.edu.vn
Danh mục: Tin tức
Lời kết: Trên đây là bài viết Làm việc với tính năng Offline Files. Hy vọng với bài viết này bạn có thể giúp ích cho bạn trong cuộc sống, hãy cùng đọc và theo dõi những bài viết hay của chúng tôi hàng ngày trên website: Dongnaiart.edu.vn