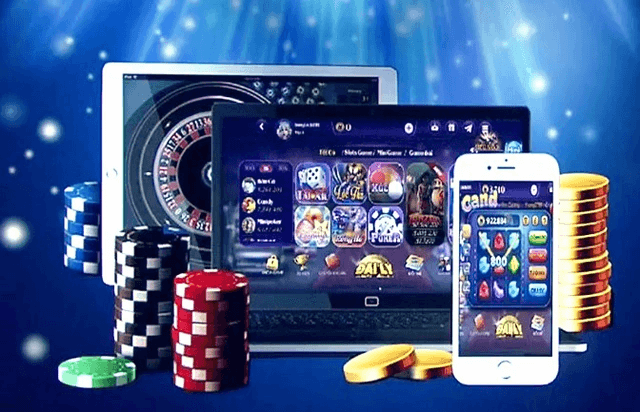Cùng xem 3 cách khắc phục hiện tượng mắt đỏ khi chụp ảnh bằng Photoshop trên youtube.
Có thể bạn quan tâm
Nguyên nhân chính gây ra hiện tượng mắt đỏ khi chụp ảnh là do ánh sáng xung quanh kém hoặc vào ban đêm khi đèn flash của máy ảnh chiếu sâu vào võng mạc. Khi đó mắt của người trong ảnh sẽ có một chấm đỏ ở chính giữa mống mắt, trông rất đáng sợ – giống như trong phim kinh dị.
Công nghệ chụp ảnh dù phát triển mạnh nhưng vẫn chưa thể khắc phục hoàn toàn hiện tượng mắt đỏ khi chụp ảnh ban đêm. Bù lại, chúng ta vẫn có thể sử dụng các công cụ chỉnh sửa ảnh để khử mắt đỏ và khôi phục vẻ đẹp cho bức ảnh mà không cần phải xóa đi chụp mới. Trong bài viết này, hieumobile sẽ chia sẻ với các bạn 3 cách xóa mắt đỏ bằng phần mềm photoshop, từ sơ cấp đến nâng cao trên máy tính.
Hướng dẫn 3 cách khắc phục hiện tượng mắt đỏ trên ảnh photoshop
Cách 1: Sử dụng công cụ mắt đỏ
Công cụ mắt đỏ là công cụ đi kèm với phần mềm photoshop, có thể giúp người dùng loại bỏ hiện tượng mắt đỏ trên ảnh một cách tự động và nhanh chóng.
Bước 1: Mở phần mềm photoshop, kéo thả hoặc click vào nút mở file và đưa ảnh bị hiện tượng mắt đỏ vào giao diện làm việc. Sau đó nhấp vào BlobHealing Brush Tool và chọn Red Eye Tool
Bước 2: Tiếp theo, click chuột trái khoanh tròn 2 con mắt trong hình. Khi bạn thả chuột, mắt không còn màu đỏ mà là màu đen.
Xem Thêm : Định nghĩa Tình yêu là gì? Quan niệm về Tình yêu chân chính
Những quầng thâm này trông không được tự nhiên cho lắm nhưng lại là cách nhanh nhất và dễ dàng nhất để loại bỏ hiện tượng mắt đỏ. Nếu bạn muốn làm cho hình ảnh của mình đẹp hơn, bạn có thể tham khảo 2 cách còn lại dưới đây.
Cách 2: Tô màu mắt đen
Bước 1: Mở phần mềm photoshop, kéo thả hoặc click vào nút mở file và đưa ảnh bị hiện tượng mắt đỏ vào giao diện làm việc. Sau đó, chọn Công cụ cọ vẽ và điều chỉnh thông số Độ mờ thành 80-90%
- Lưu ý: Bạn cần nhấn phím d trước thao tác để khôi phục màu của photoshop về màu đen mặc định
- Trong hộp Màu, thay đổi thông số Độ mờ thành 100% và nhấp vào ô màu để mở một bộ chọn màu mới ( Quick Mask Color ). Tại đây, bạn có thể chọn một màu lạnh, chẳng hạn như màu xanh hải quân trong hình ở đây. Cuối cùng, nhấn ok hai lần để lưu và đóng hai bảng cài đặt để quay lại giao diện chỉnh sửa
Bước 2: Nhấp vào hộp Brush Preset Selector để thay đổi kích thước tô vòng tròn cho vừa và di chuyển nó đến vị trí mống mắt hiện tại. Màu đỏ thì click chuột trái để tô màu đen.
Sau đó, bằng cách tô màu mắt thủ công, hiện tượng mắt đỏ cũng đã được khắc phục tốt.
Ngoài ra, bạn có thể áp dụng cách thay thế màu đen bằng bất kỳ màu nào bạn cho là hợp với mắt mình, nhưng nếu bạn muốn đổi mắt sang màu khác như nâu hoặc xanh thì cách thứ 3 là hiệu quả nhất. .
Cách 3: Vẽ mắt với nhiều màu khác nhau (nâng cao)
Bước 1: Mở phần mềm photoshop, kéo thả hoặc click vào nút mở file và đưa ảnh bị hiện tượng mắt đỏ vào giao diện làm việc. Sau đó nhấp đúp chuột trái vào công cụ Chỉnh sửa trong Chế độ mặt nạ nhanh, khi bảng cài đặt Tùy chọn mặt nạ nhanh xuất hiện chúng ta sẽ tùy chỉnh như sau:
Xem Thêm : hướng dẫn cách làm đèn kéo quân
Bước 2: Nhấp chuột trái vào Chỉnh sửa ở Chế độ mặt nạ nhanh để kích hoạt, sau đó chọn Công cụ cọ vẽ và tiếp tục điều chỉnh Kích thước tô và tô màu đã chọn vào mắt đỏ.
Bước 3: Tiếp theo nhấn q – phím tắt này sẽ giúp chúng ta tạo vùng chọn màu trên ảnh (con mắt) sẽ giống như ảnh bên dưới.
Bước 4: Ở thanh công cụ phía trên, nhấp vào Chọn và chọn Đảo ngược hoặc tổ hợp phím tắt ctrl + shift + i – thao tác này sẽ đảo ngược vùng chọn (mống mắt)
Bước 5: Ở góc trên bên phải giao diện làm việc, chọn biểu tượng Tạo màu tô mới cho lớp điều chỉnh, sau đó chọn dòng Hue/Saturation .. .
Bước 6: Cũng là bước cuối cùng, bảng cài đặt Hue/Saturation xuất hiện. Tại đây, bạn đánh dấu vào ô tô màu rồi điều khiển 2 thanh trượt hue và saturation để điều chỉnh màu mắt theo ý muốn. Ngoài ra, bạn có thể điều chỉnh thanh Độ sáng để tăng độ sáng cho mắt.
Chúng ta sẽ có:
Các bạn thấy cách thứ 3 nhìn có vẻ hơi phức tạp nhưng khắc phục hiện tượng mắt đỏ một cách chuyên nghiệp và đổi màu khác giúp mắt trông thật hơn so với 2 cách trên.
Nguồn: https://dongnaiart.edu.vn
Danh mục: Tin tức
Lời kết: Trên đây là bài viết 3 cách khắc phục hiện tượng mắt đỏ khi chụp ảnh bằng Photoshop. Hy vọng với bài viết này bạn có thể giúp ích cho bạn trong cuộc sống, hãy cùng đọc và theo dõi những bài viết hay của chúng tôi hàng ngày trên website: Dongnaiart.edu.vn