Cùng xem Hướng dẫn chi tiết cách xóa trang trắng Blank-Page nhanh chóng trên youtube.
Trang trắng thường gây không ít phiền toái cho người sử dụng Word. Vì vậy, chúng tôi sẽ hướng dẫn bạn cách xóa một trang trắng trong Word.
- Cách tắt mật khẩu win 10 dành cho các bạn chưa biết
- Bỏ túi những điều cần biết khi đi phỏng vấn, ứng viên chắc chắn đậu
Trang trắng là gì?
Trang trắng còn được gọi là “blank page“. Nó sẽ xuất hiện khi người dùng Word nhỡ ấn phím “Enter” quá nhiều lần hoặc bấm nhầm vào nút nào đó khiến trang trắng xuất hiện và chen vào giữa những trang có nội dung.
Bạn đang xem: xóa trang trắng word
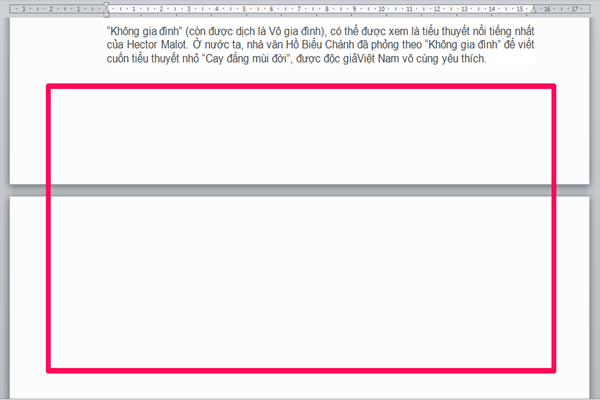
Chúng tuy không gây ra tác hại ghê gớm nhưng vẫn ít nhiều gây ra phiền toái cho người dùng. Nó ảnh hưởng đến việc soạn thảo văn bản, khiến quá trình theo dõi nội dung của tài liệu không được liền mạch, bị ngắt quãng.
Tham khảo: Phân Biệt Senior, Junior, Internship Và Fresher Trong Doanh Nghiệp
Xem Thêm : Tra cứu lương nhân viên bán hàng
Nếu bạn không để ý kỹ càng và xóa chúng đi thì về sau bạn còn gặp nhiều vấn đề phiền phức hơn. Ví dụ như bạn đánh số trang thì các trang trắng cũng tự động được đánh số hay khi bạn in tài liệu ra, các trang trắng này cũng được in ra theo những trang có chữ. Và điều này chẳng dễ chịu chút nào phải không?
> Trộn bộ kỹ năng văn phòng cơ bản mà bạn nên biết hãy tham khảo ngay
Nguyên nhân xuất hiện trang trắng
Trang trắng xuất hiện trong Word vì nhiều nguyên nhân. Dưới đây là 1 số nguyên nhân thường gặp:
- Do ngắt đoạn.
- Do định dạng giữa các văn bản không được đồng nhất nên xuất hiện trang trắng.
- Do người dùng lỡ tay ấn “Enter” quá nhiều lần hoặc do hình ảnh chèn vào có kích thước quá lớn nên ảnh bị đẩy xuống trang sau.
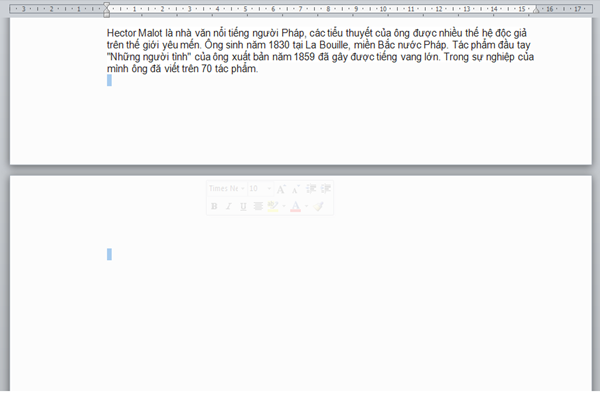
- Cách căn lề khi sao chép dữ liệu từ bên này sang bên kia gặp vấn đề nên trang trắng xuất hiện.
- Trang trắng xuất hiện do “Section Break” hoặc “Page Break”.
- Khi văn bản của bạn có chứa một bảng biểu, việc bảng biểu kéo dài tới cuối tài liệu khiến trang trắng xuất hiện ngoài ý muốn.
Các cách xóa một trang trắng trong Word
Cách xóa trang trắng – Blank Page rất đơn giản, Bạn hãy thực hiện theo những cách dưới đây nhé!
Cách xóa một trang trắng trong Word bằng Paragraph
- Bước 1: Sử dụng công cụ “Paragraph” (kí hiệu là ¶) để đánh dấu tất cả các trang trắng xuất hiện trong tài liệu Word của bạn.
- Bước 2: Bôi đen các trang trắng đã được đánh dấu bởi Paragraph và nhấn “Delete” để xóa hết chúng. Vậy là xong rồi, cách này vừa hiệu quả mà lại cực kỳ đơn giản phải không nào?
Xóa trực tiếp trong Word
- Bước 1: Đặt chuột vào cuối trang để xác định các trang trắng cần xóa trước.
- Bước 2: Bạn nhấn giữ phím “Shift” và click chuột vào đầu trang sau.
- Bước 3: Nhấn “Delete” để xóa hết trang trắng là hoàn tất.
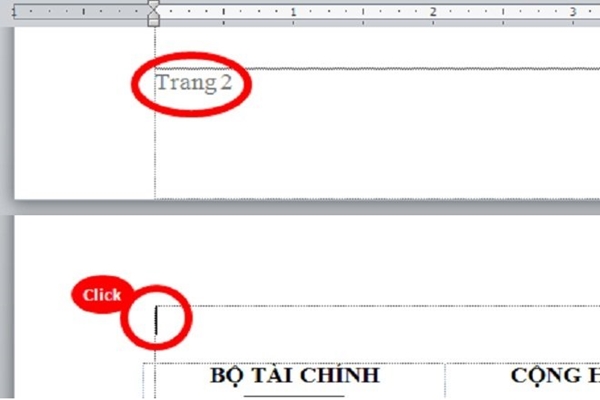
Xóa trang trắng xen kẽ trang có nội dung
Tham khảo: cách chỉnh sửa hình ảnh trên máy tính
Xem Thêm : truy thu thuế tiếng anh là gì
Cách 1: Nếu trang trắng xuất hiện ở cuối văn bản thì bạn chỉ cần đặt trỏ chuột ở cuối trang có chữ rồi nhấn “Delete” là xong.
Cách 2:
- Với cách này, bạn di chuyển con trỏ chuột về phía cuối của văn bản, sau đó sử dụng tổ hợp phím “Ctrl + End”. Tiếp đó, bạn nhấn tổ hợp phím “Ctrl + Shift + *”.
- Sau khi xong thì văn bản của bạn sẽ xuất hiện ký tự đặc biệt ¶. Nó có tác dụng ngắt đoạn. Bạn tiến hành bôi đen các ký tự đó và nhấn “Delete” là có thể xóa hết toàn bộ trang trắng đang xuất hiện trong tài liệu Word đó.
Xóa trang trắng xuất hiện do Page Break và Section Break
- Bước 1: Dùng tổ hợp phím Ctrl + End để di chuyển chuột về cuối văn bản Word.
- Bước 2: Nhấn tổ hợp phím “Ctrl + Shift +*”. Và bạn sẽ thấy các ký hiệu “Page Break” và “Section Break” xuất hiện.
- Bước 3: Bạn sử dụng con trỏ chuột sao cho nó xuất hiện ở trước chữ “Page Break” hoặc “Section Break”, sau đó nhấn “Delete”. Vậy là trang trắng đã hoàn toàn biến mất rồi đó!
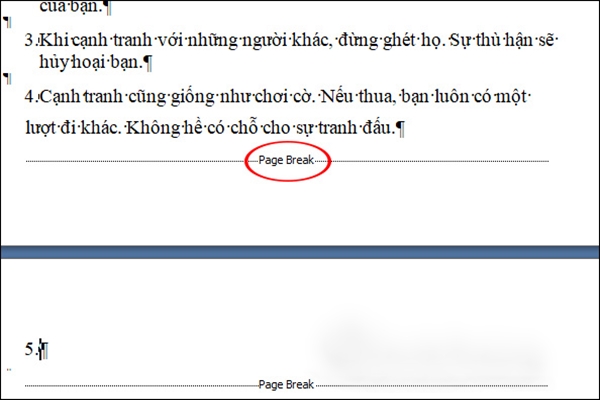
Trên đây là bài viết tổng hợp về trang trắng hay còn gọi là Blank Page. Bạn đã nắm được khái niệm, nguyên nhân nó xuất hiện đồng thời học hỏi được 4 cách xóa một trang trắng trong Word. Từ giờ bạn có thể thoải mái sử dụng Word mà chẳng sợ Blank Page xuất hiện và làm phiền mình nữa rồi!
> Tìm hiểu ngay: Thông tin việc làm với mức lương cao, chế độ đãi ngộ tốt
Tham khảo: cách đánh số trang cho word 2010
Nguồn: https://dongnaiart.edu.vn
Danh mục: Cẩm Nang Việc
Lời kết: Trên đây là bài viết Hướng dẫn chi tiết cách xóa trang trắng Blank-Page nhanh chóng. Hy vọng với bài viết này bạn có thể giúp ích cho bạn trong cuộc sống, hãy cùng đọc và theo dõi những bài viết hay của chúng tôi hàng ngày trên website: Dongnaiart.edu.vn






