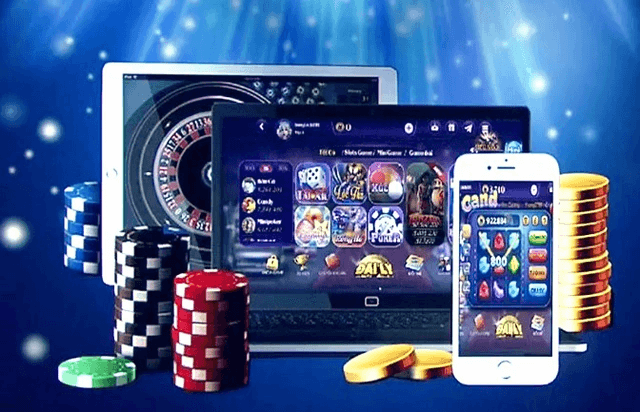Cùng xem Cách hiện và bỏ ẩn cột trong Excel đơn giản nhất – Phương Tùng trên youtube.
excel mà bạn nhận được có các cột bị ẩn nên không thể xem được dữ liệu trong các cột đó. Đừng lo, bài viết này sẽ hướng dẫn bạn cách hiện và bỏ ẩn cột trong excel đơn giản nhất, cùng theo dõi nhé!
Hướng dẫn này được thực hiện trên máy tính xách tay HP phiên bản excel 2019, tuy nhiên bạn cũng có thể áp dụng cho các phiên bản excel khác như: 2007, 2010, 2013 và 2016.
1. Sử dụng bỏ ẩn để hiển thị các cột
Bước 1:Chọn cột bên trái và bên phải cho các cột bạn muốn bỏ ẩn. Chọn cột i và k nếu bạn muốn hiển thị lại cột j.
Bước 2: Bạn nhấp chuột phải vào chữ cái bạn đã chọn trong cột chữ cái cố định của excel, rồi chọn Bỏ ẩn để hiển thị chữ đã ẩn cột một lần nữa.
Để hiển thị tất cả các cột bị ẩn, hãy nhấn ctrl + a để chọn tất cả, sau đó nhấp chuột phải vào chữ cái trong chữ cái cố định excel trong cột, chọn Bỏ ẩn.
2. Cách hiển thị các cột bằng tùy chọn định dạng và goto
Bước 1: Bạn đi tới Trang chủ trên thanh công cụ và bên dưới Chỉnh sửa chọn Tìm và Chỉnh sửa. Chọn, sau đó chọn Tiếp tục.
Bước 2:Cửa sổ Go To xuất hiện, trong mục References, bạn nhập một ô vào cột > mạnh mẽ > Bạn muốn hiển thị lại. Trong hướng dẫn này, cột j bị ẩn, vì vậy hãy nhập j1 vì j1 là một ô trong cột j. Sau đó nhấn ok và chọn ô j1.
Bước 3: Tiếp theo, tại dấu trang chủ trên thanh công cụ, hãy chọn định dạng trong ô Strong phần > >Chọn Ẩn&Bỏ ẩn >Chọn hiện cột vì các cột bị ẩn sẽ được hiển thị lại, cụ thể là cột j trong hướng dẫn.
3. Hiển thị các cột bằng cách mở rộng các cột bị ẩn
Xem Thêm : Những Màu Sơn Xe Wave Đẹp Nhất Hiện Nay Với Giá Cạnh Tranh
Bước 1: Di chuột giữa các cột bên trái và bên phải của cột bị ẩn cho đến khi mũi tên chuột trỏ theo cả hai hướng như minh họa bên dưới.
Bước 2: Các cột bạn nhấn giữ và kéo sang phải sẽ mở rộng và hiển thị.
4. Cách hiển thị tất cả các cột bằng tùy chọn goto đặc biệt
Bước 1: Bạn đi tới Trang chủ trên thanh công cụ và bên dưới Chỉnh sửa chọn Tìm và Chỉnh sửa. Chọn, sau đó chọn Chuyển đến Đặc biệt.
Bước 2:Cửa sổ Chuyển đến Đặc biệt xuất hiện, chọn Chỉ các ô hiển thị và nhấn OK.
Bước 3: Giờ đây, đường viền của cột bị ẩn sẽ chuyển sang màu trắng để bạn nhận ra và bạn có thể dễ dàng di chuột qua cột đó và mở rộng > như đã liệt kê ở trên.
5. Tìm tất cả các cột bị ẩn bằng cách kiểm tra trang tính
Để kiểm tra toàn bộ trang tính để tìm cột ẩn, bạn nên sử dụng Trình kiểm tra tài liệu.
Bước 1: Đầu tiên, chọn Tệp > chọn Thông tin> chọn Kiểm tra sự cố> chọn Kiểm tra tài liệu để kiểm tra các thuộc tính ẩn trong tệp.
Bước 2: Cửa sổ thông báo Lưu các thay đổi mới nhất trước khi sử dụng Trình kiểm tra tài liệu để đảm bảo không làm mất dữ liệu trong tệp. Nếu bạn đã lưu tệp, hãy nhấp vào Có.
Bước 3: Cửa sổ Trình kiểm tra tài liệu xuất hiện, chọn Ẩn hàng và Cột, nhấp vào kiểm tra để công cụ bắt đầu tìm kiếm các cột bị ẩn.
6. Cách tắt tùy chọn hiện cột
Xem Thêm : Con gà hay quả trứng có trước? Câu hỏi “hack não” đã có lời giải
Bước 1: Nhấn tổ hợp phím ctrl + a để chọn toàn bộ trang tính. Sau đó, bạn nhấp chuột phải và chọn Định dạng ô.
Bước 2:Cửa sổ Định dạng ô xuất hiện, chọn tab Bảo vệ và nhấn Bỏ chọn Khóa >. Sau đó nhấn OK để lưu các thay đổi của bạn.
Bước 3: Tiếp theo, bạn chọn cột mà bạn muốn tắt tùy chọn hiện, nhấp chuột phải vào cột đó và chọn Định dạng lại Định dạng ô.
Bước 4 Cửa sổ Định dạng ô xuất hiện, chọn tab Bảo vệ và nhấn Chọn khóa. Sau đó nhấn OK để lưu các thay đổi của bạn.
Bước 5: Ẩn cột bạn muốn ẩn bằng cách nhấp chuột phải vào cột đó và chọn Ẩn.
Bước 6: Trên thanh công cụ, chọn Xem lại và chọn Bảo vệ trang tính.
Bước 7: Hiển thị hộp thoại Bảo vệ trang tính, nhấp vào Chọn các ô đã khóa và Chọn các ô đã mở khóa và nhập mật khẩu để bảo vệ.
Bước 8: Nhập lại mật khẩu để xác nhận mật khẩu. Bạn đã tắt thành công tùy chọn hiện cột.
Trên đây là cách đơn giản nhất để hiện và bỏ ẩn cột trong excel. Hy vọng nó sẽ giúp bạn. Cảm ơn bạn đã đọc bài viết này.
Nguồn: https://dongnaiart.edu.vn
Danh mục: Tin tức
Lời kết: Trên đây là bài viết Cách hiện và bỏ ẩn cột trong Excel đơn giản nhất – Phương Tùng. Hy vọng với bài viết này bạn có thể giúp ích cho bạn trong cuộc sống, hãy cùng đọc và theo dõi những bài viết hay của chúng tôi hàng ngày trên website: Dongnaiart.edu.vn