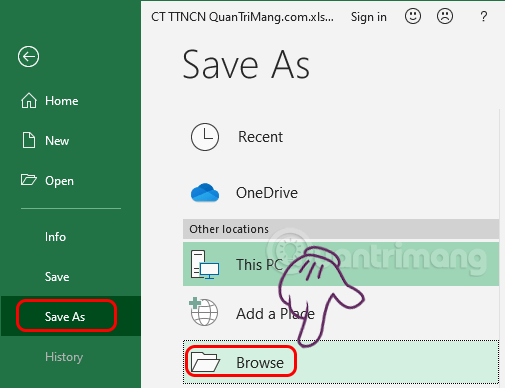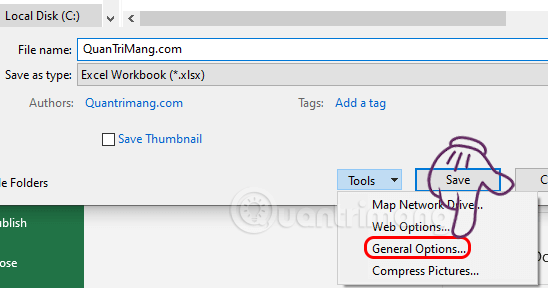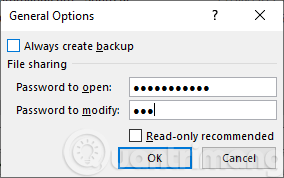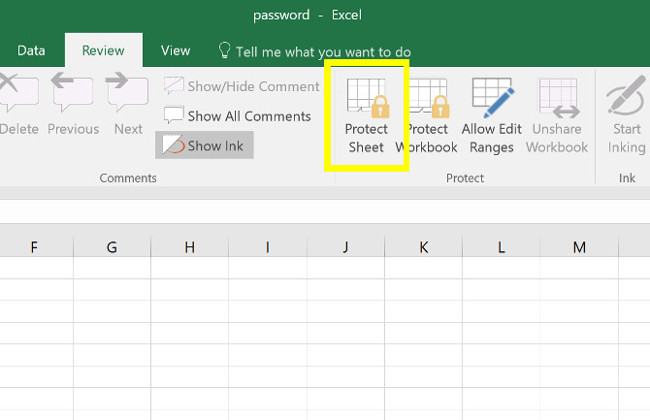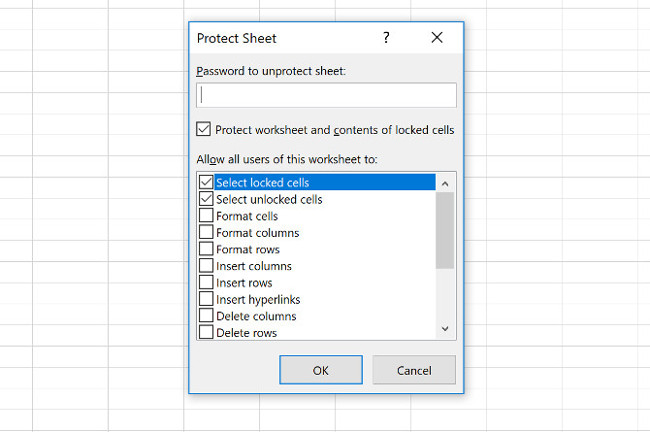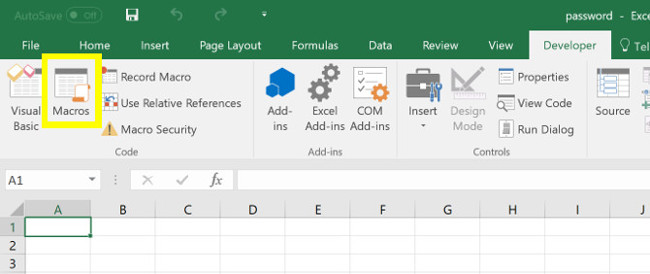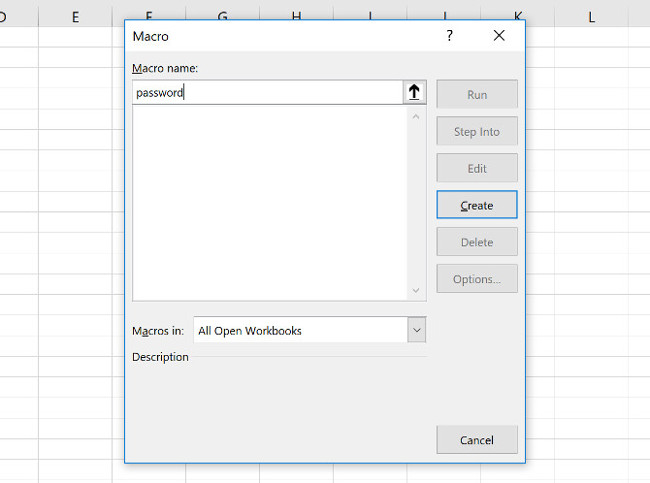Cùng xem Đặt pass cho file Excel, cách khóa file Excel bằng mật khẩu trên youtube.
Khóa file Excel sẽ giúp dữ liệu của bạn an toàn hơn trước kẻ xấu, bằng cách đặt mật khẩu cho toàn bộ file Excel, đặt pass để chỉ đọc mà không sửa được file Excel, hay đặt mật khẩu cho file Excel bằng VBA. wiki.onlineaz.vn sẽ hướng dẫn bạn những cách cơ bản nhất để bảo vệ file Excel của mình.
- Mẫu hợp đồng thiết kế website, biên bản bàn giao website mới nhất năm 2021
- Đề thi GSAT Samsung có đáp án dành cho ứng viên 2021
- Thư mời nhận việc là gì? Cách trả lời thư mời nhận việc chuẩn nhất
- Thất nghiệp là gì? Phân loại thất nghiệp?
- Luyện gõ 10 ngón bằng Mario Teaches Typing online, game luyện đánh máy cực hấp dẫn
Cho dù bạn muốn hạn chế quyền truy cập vào toàn bộ tài liệu, hoặc chỉ đơn giản là ngăn những người nhất định thực hiện thay đổi đối với tệp tin, chỉ cần một hoặc hai phút để thiết lập mật khẩu. Hãy cùng tham khảo cách đặt mật khẩu cho Excel dưới đây nhé.
Bạn đang xem: dat password cho file excel
Cách đặt mật khẩu cho file Excel
Để khóa file Excel bằng mật khẩu, bạn thực hiện theo các bước hướng dẫn dưới đây:
Bước 1: Nhấp vào File > Info > Protect Workbook
Bước 2: Trong menu xuất hiện bạn chọn Encrypt with Password để đặt mật khẩu cho file Excel.

Bước 3: Nhập pass và xác nhận lại pass muốn đặt cho file Excel, nhấn OK. Nếu quên mật khẩu file Excel sẽ rất khó để bẻ khóa, bạn phải trả phí hoặc chấp nhận mất dữ liệu, vì thế hãy ghi nhớ cẩn thận mật khẩu này.
Bước 4: Khi bên dưới Protect Workbook xuất hiện dòng chữ “A password is required to open this workbook” như dưới đây là bạn đã đặt mật khẩu thành công.
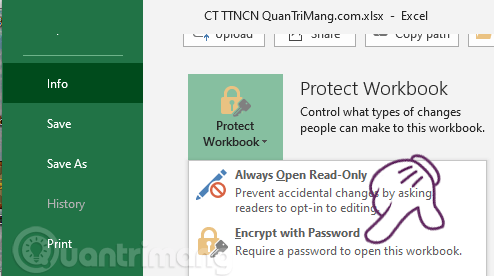
Bước 5: Lưu dữ liệu và đóng file Excel lại. Lần tiếp theo mở file Excel bạn sẽ được yêu cầu nhập mật khẩu để xem dữ liệu.
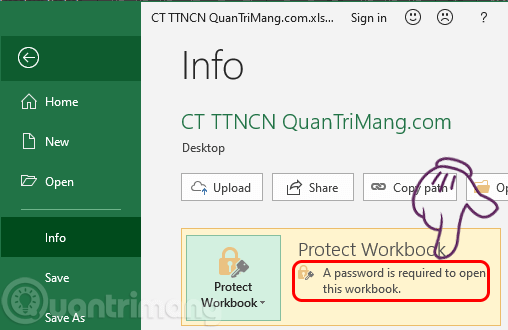
Nếu muốn có những tùy chọn đặt mật khẩu cho Excel khác, phức tạp hơn bạn có thể đọc tiếp. Cách gỡ mật khẩu cho file Excel sẽ có ở cuối bài.
Khóa file Excel để người khác chỉ xem mà không sửa được
Nếu bạn muốn người khác có thể xem file Excel nhưng không thể chỉnh sửa các nội dung trong đó thì có thể sử dụng cách khóa file Excel này.
Nhấp vào File > chọn Save As > Browse để chọn một thư mục để lưu file.
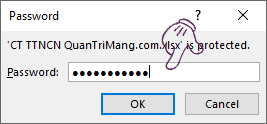
Nhấp vào nút Tools và chọn General Options. Ở đây, bạn sẽ thấy có hai trường là Password to open và Password to modify.
- Điền mật khẩu cho Password to open, để trống Password to modify sẽ giống như cách 1, yêu cầu nhập mật khẩu để mở file.
- Để trống Password to open, nhập mật khẩu cho Password to modify sẽ cho người khác xem file mà không thể sửa nội dung bên trong.
- Nếu nhập mật khẩu vào cả 2 trường, thì sẽ phải nhập 2 lần mật khẩu để mở và chỉnh sửa file.
Có thể bạn quan tâm: cách xuất file excel sang word
Xem Thêm : Hướng dẫn tạo khung viền trong Word đẹp và chuẩn nhất
Sau đó bạn cần xác nhận lại mật khẩu đã nhập. Nếu nhập cả 2 mật khẩu, bạn sẽ cần xác nhận 2 lần, lần đầu là mật khẩu mở file, lần sau là mật khẩu sửa file.
Lần tiếp theo mở tài liệu, bạn sẽ nhận được một lời nhắc nhở nhập mật khẩu hơi khác một chút, như hình dưới đây.
Đặt mật khẩu cho một sheet trên Excel
Nếu tài liệu của bạn có nhiều hơn một trang tính, bạn có thể muốn hạn chế quyền chỉnh sửa đối với một hoặc nhiều trang tính.
Di chuyển tới tab Review (Đánh giá) và nhấp vào Protect Sheet (Bảo vệ trang tính).
Ở đây, bạn có thể nhập mật khẩu mong muốn cho trang tính hiện tại.
Tuy nhiên, bạn sẽ nhận thấy có một loạt các hộp đánh dấu sẽ cho phép tất cả người dùng truy cập vào các chức năng nhất định. Điều này có thể hữu ích nếu bạn muốn cung cấp cho họ khả năng sắp xếp cột, chẳng hạn như không thực hiện bất kỳ thay đổi nào.
wiki.onlineaz.vn đã có bài hướng dẫn khá cụ thể cho thao tác này, bao gồm cả video, bạn có thể tham khảo trong Cách tạo mật khẩu bảo vệ cho sheet Excel.
Cài mật khẩu cho file Excel bằng VBA
Một tình huống cuối: bảng tính của bạn sử dụng macro VBA và bạn muốn cho phép bất kỳ ai chỉnh sửa chính tài liệu đó, nhưng nên thêm một số bảo vệ cho mã bạn đã viết. Đây là cách để làm điều đó.
Tạo một Macro mới. Bạn có thể chọn bất cứ tên gì bạn muốn, tôi sử dụng “password” như là một phần giữ chỗ.
Có thể bạn quan tâm: Replica là gì? Phân biệt hàng Replica, Fake và Authentic
Xem Thêm : những câu nên hỏi nhà tuyển dụng
Với mục đích của hướng dẫn này, tôi sẽ sử dụng mã sau:
Range(“A1”).Value = “Password Protected”
Tuy nhiên, trên thực tế bạn sẽ chỉ sử dụng Macro mà bạn đang cố gắng bảo vệ. Trong Visual Basic Editor, điều hướng đến Tools > VBAProject Properties.
Trong tab Protection (Bảo vệ), bạn sẽ thấy hộp kiểm tra cho phép khóa dự án để xem. Ngoài ra, còn có các trường mà bạn có thể thêm mật khẩu bảo vệ để truy cập vào các thuộc tính của dự án.
Bạn cần lưu ý rằng mặc dù kiểu bảo vệ này có thể hữu ích nhưng cũng có những hạn chế nhất định. Đọc thêm hướng dẫn về cách phục hồi và mật khẩu Excel VBA nếu muốn biết cách làm thế nào để dễ dàng gỡ bỏ mật khẩu, miễn là bạn có các công cụ phù hợp với công việc.
Cách gỡ mật khẩu đã đặt cho file Excel
Để xóa mật khẩu cho file Excel mà bạn đã đặt trước đó, bạn cũng vào File > Info > Protect Workbook > Encrypt with Password > sau đó xóa các ký tự mật khẩu và nhấn OK là được.
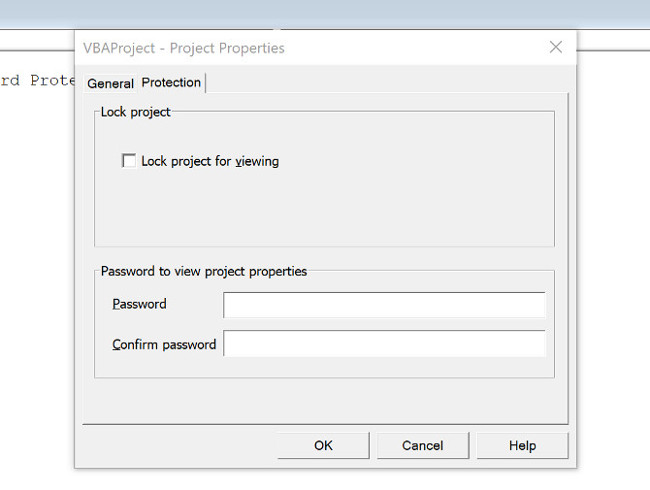
Khi nói đến một bảng tính quan trọng, tốt hơn là hãy “cẩn tắc vô ưu”.
Nhiều nơi làm việc sử dụng một tài liệu Excel chia sẻ để thực hiện tất cả các loại công việc. Cho dù đó là biểu đồ thời gian hoặc bảng điều khiển tương tác, cũng có thể có những hậu quả không mong muốn nếu những người ngoài có thể truy cập.
Chỉ mất vài giây để nhập mật khẩu, điều đó là xứng đáng. Dành thời gian để xem liệu bạn thực sự cần bảo vệ toàn bộ tài liệu hay chỉ các bộ phận cụ thể nào đó và bạn sẽ đảm bảo giảm thiểu bất kỳ sự bất tiện nào.
Bên cạnh đó, chắc chắn sẽ bất tiện hơn nếu ai đó lẻn vào bảng tính của bạn, xóa tất cả dữ liệu và ghi đè lên file.
Bạn đã có một mẹo về cách thêm mật khẩu cho tài liệu Excel? Hoặc bạn đang tìm trợ giúp với một trong các phương pháp được mô tả trong bài viết này? Dù bằng cách nào đi chăng nữa, tại sao bạn không tham gia vào cuộc trò chuyện trong phần nhận xét bên dưới?
Tham khảo thêm một số bài viết:
- Quên mật khẩu bảo vệ của file Excel, bạn phải làm gì?
- Cách tạo mật khẩu bảo vệ cho sheet Excel
- Đặt mật khẩu bảo vệ và mã hóa tài liệu trong Office 2013
Chúc các bạn vui vẻ!
Có thể bạn quan tâm: nên tạo tài khoản ngân hàng nào
Nguồn: https://dongnaiart.edu.vn
Danh mục: Cẩm Nang Việc
Lời kết: Trên đây là bài viết Đặt pass cho file Excel, cách khóa file Excel bằng mật khẩu. Hy vọng với bài viết này bạn có thể giúp ích cho bạn trong cuộc sống, hãy cùng đọc và theo dõi những bài viết hay của chúng tôi hàng ngày trên website: Dongnaiart.edu.vn