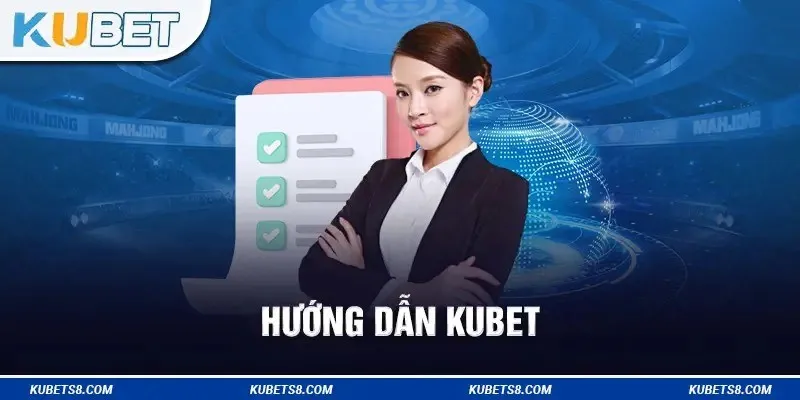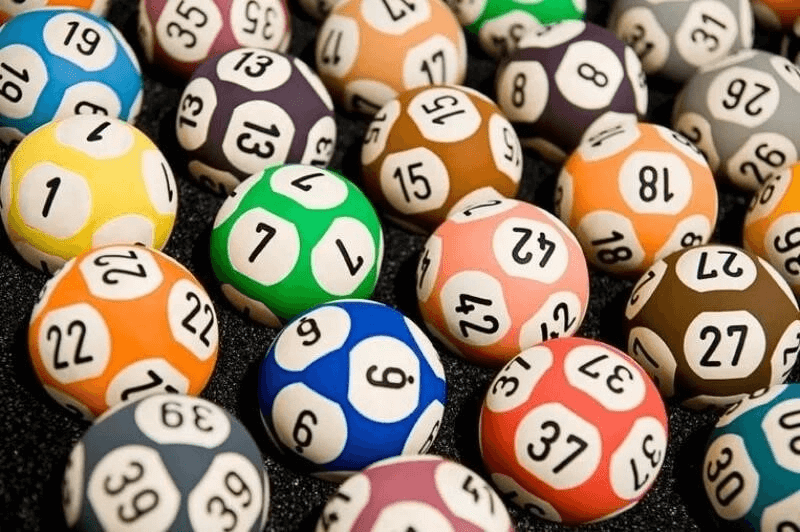Cùng xem Cách chèn chữ vào ảnh, thêm hiệu ứng trong Photoshop bằng layer style trên youtube.
photoshop là phần mềm chỉnh sửa ảnh chuyên nghiệp từ cơ bản đến nâng cao được nhiều người yêu thích. Chèn chữ vào ảnh hay thêm hiệu ứng chữ trong photoshop là điều cần thiết để tạo nên những bức ảnh chuyên nghiệp. Bài viết dưới đây mình sẽ hướng dẫn các bạn cách chèn chữ vào ảnh, thêm hiệu ứng layer styles trong photoshop, hãy chú ý theo dõi nhé!
Tôi. Lợi ích của bài viết
- Biết cách thêm văn bản trong photoshop hoặc thêm hiệu ứng bằng các kiểu lớp.
- Truyền tải thông tin hoặc thông tin dễ dàng bằng cách chèn văn bản vào hình ảnh.
- Tạo những bức ảnh độc đáo với văn bản thú vị.
Hai. Cách chèn chữ vào ảnh trong photoshop
1. Hướng dẫn nhanh
Chọn Mở trên màn hình chính để thêm hình ảnh & gt; chọn hình ảnh nơi bạn muốn thêm văn bản> Nhấn Mở.
Đi tới Công cụ ngang & gt; Thay đổi phông chữ , phông chữ , kích thước của văn bản để phù hợp với & gt; Chọn Nút chuột trái nơi bạn muốn chèn văn bản> Nhập văn bản để chèn & gt; Chọn biểu tượng Đánh dấu Xác nhận & gt; Chọn Tệp & gt; Chọn Lưu để lưu hình ảnh.
2. Chi tiết
Bước đầu tiên : Chọn Mở trên giao diện chính để thêm hình ảnh.
Bước 2 : Chọn hình ảnh để chèn văn bản nền, sau đó nhấn Mở để thêm văn bản đó.
Bước 3 : Chọn Công cụ ngang (biểu tượng t) trên thanh công cụ hoặc mở nhanh bằng cách nhấn công cụ t strong>.
Bước 4 : Tại đây bạn có thể thay đổi Phông chữ , Phông chữ , Kích thước trong thanh công cụ trên strong> Văn bản phù hợp với hình ảnh và mắt.
Bước 5 : Chọn nút chuột trái nơi bạn muốn chèn văn bản.
Bước 6: Nhập văn bản để chèn . Chọn biểu tượng dấu kiểm trên thanh công cụ hoặc xác nhận bằng cách nhấn nút chuột trái khi bạn nhập xong.
Bước 7: Bạn có thể chọn lớp văn bản , sau đó chọn văn bản trên hình ảnh để di chuyển vị trí >> Chèn văn bản.
Xem Thêm : Hướng dẫn cài đặt chứng chỉ số (SSL) trên Hosting sử dụng DirectAdmin
Bước 8: Cuối cùng nhấp vào Tệp và chọn Lưu để lưu hình ảnh đã chèn.
Ba. Cách thêm hiệu ứng văn bản kiểu lớp trong photoshop
1. Cách bật kiểu lớp
Bước đầu tiên : Chọn Lớp , sau đó nhấp vào biểu tượng “ fx ” bên dưới Bảng điều khiển lớp .
Bước 2: Chọn Tùy chọn hỗn hợp.
Bảng điều khiển Kiểu lớp bây giờ sẽ xuất hiện.
2. Thêm hiệu ứng văn bản bằng cách sử dụng kiểu lớp
Trong bảng Kiểu lớp, bạn có thể điều chỉnh hiệu ứng để có bức ảnh đẹp nhất:
Bevel & amp; Emboss: Bạn có thể tạo hiệu ứng 3D cho văn bản.
Nét vẽ: Nếu bạn cần thêm đường viền vào văn bản của mình, bạn cũng có thể sử dụng nét vẽ.
Inner Shadows: Đây là một công cụ mô phỏng 3d cho hình ảnh 2D, hiệu ứng này được thực hiện bằng cách tạo bóng đổ của chi tiết trong hình ảnh, cho chúng ta một cái nhìn chân thực và sống động. p>
Xem Thêm : Giải Hóa 10 bài 38: Cân bằng hóa học | Hay nhất Giải bài tập Hóa học 10
Ánh sáng bên trong: Ánh sáng bên trong sẽ làm cho văn bản phát sáng từ bên trong.
Satin: Satin tạo ra hai bản sao của lớp văn bản, sau đó bù trừ và làm mờ chúng để tạo ra kết quả cuối cùng.
Lớp phủ Màu, Gradient và Mẫu: Các tùy chọn này cho phép bạn chọn từ 3 màu cho hình ảnh hoặc văn bản ở dạng Màu (Tô văn bản), Đổ màu, Nền Gradient cho Văn bản) và Văn bản Lớp phủ Hoa văn (Hướng tới Văn bản) để thêm họa tiết).
Outer Glow: Làm cho văn bản phát sáng.
Bóng: Bóng văn bản tạo thêm chiều sâu và điểm nhấn cho thiết kế của bạn.
Thật đơn giản phải không? Chỉ trong vài bước, bạn có thể chèn chữ vào hình ảnh hoặc thêm hiệu ứng cho văn bản. Hi vọng bài viết hữu ích với bạn. Chúc may mắn!
Nguồn: https://dongnaiart.edu.vn
Danh mục: Tổng hợp
Lời kết: Trên đây là bài viết Cách chèn chữ vào ảnh, thêm hiệu ứng trong Photoshop bằng layer style. Hy vọng với bài viết này bạn có thể giúp ích cho bạn trong cuộc sống, hãy cùng đọc và theo dõi những bài viết hay của chúng tôi hàng ngày trên website: Dongnaiart.edu.vn