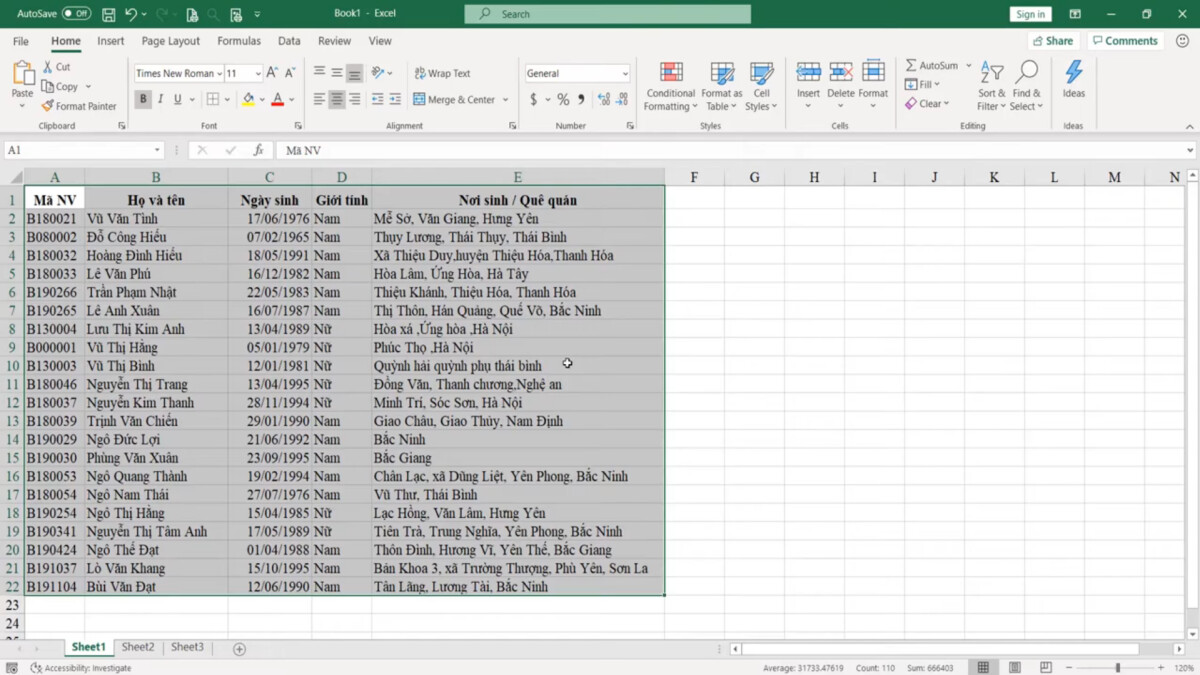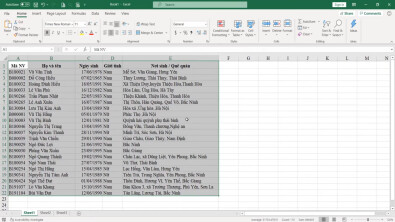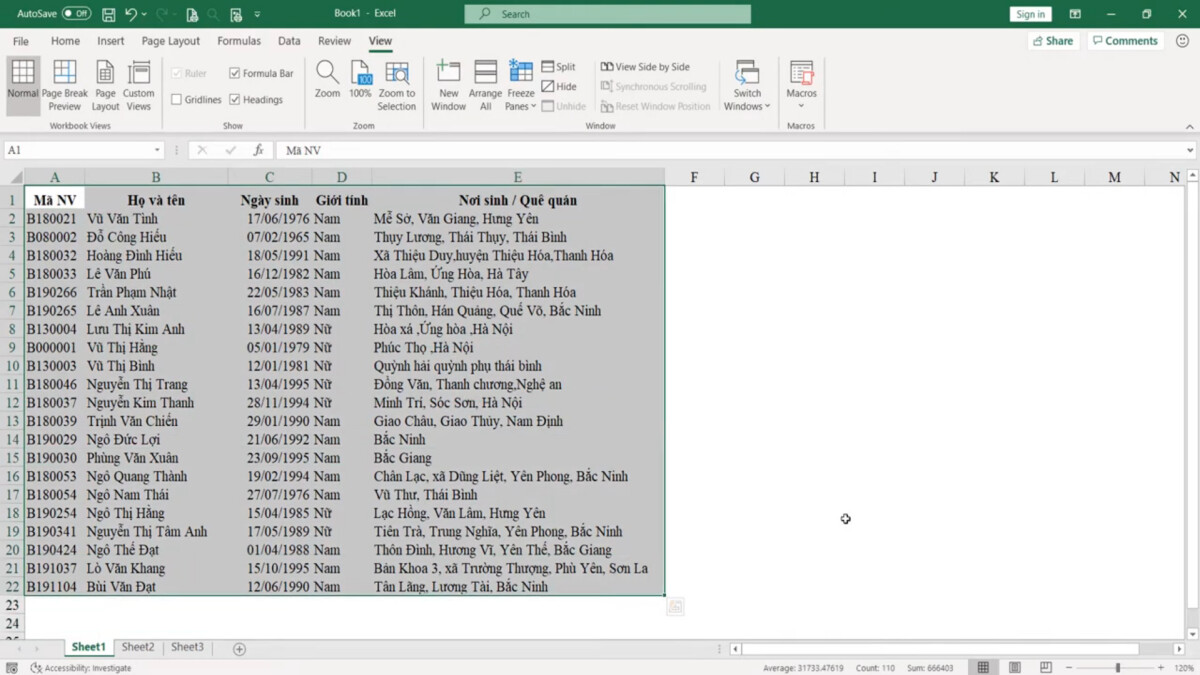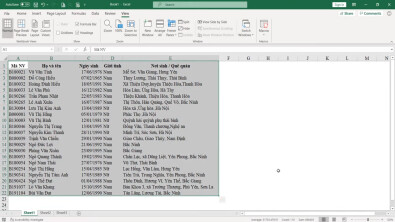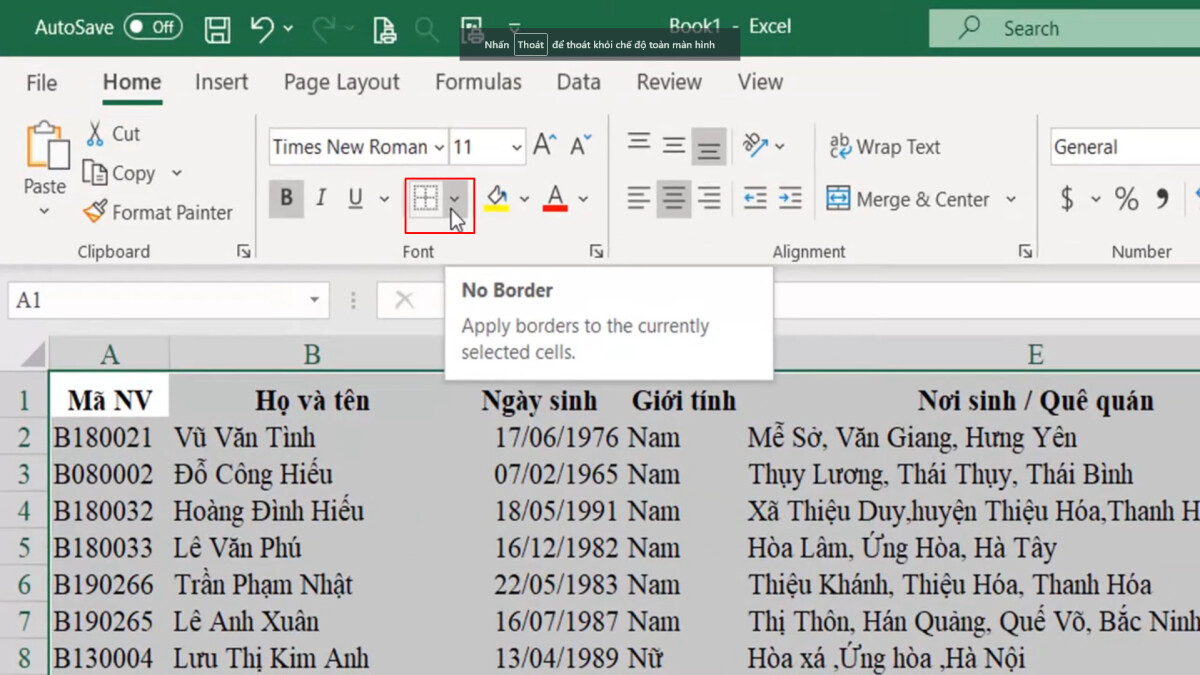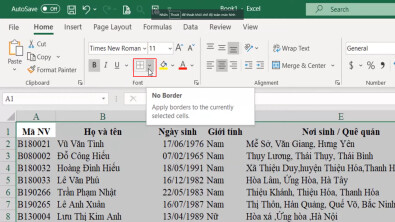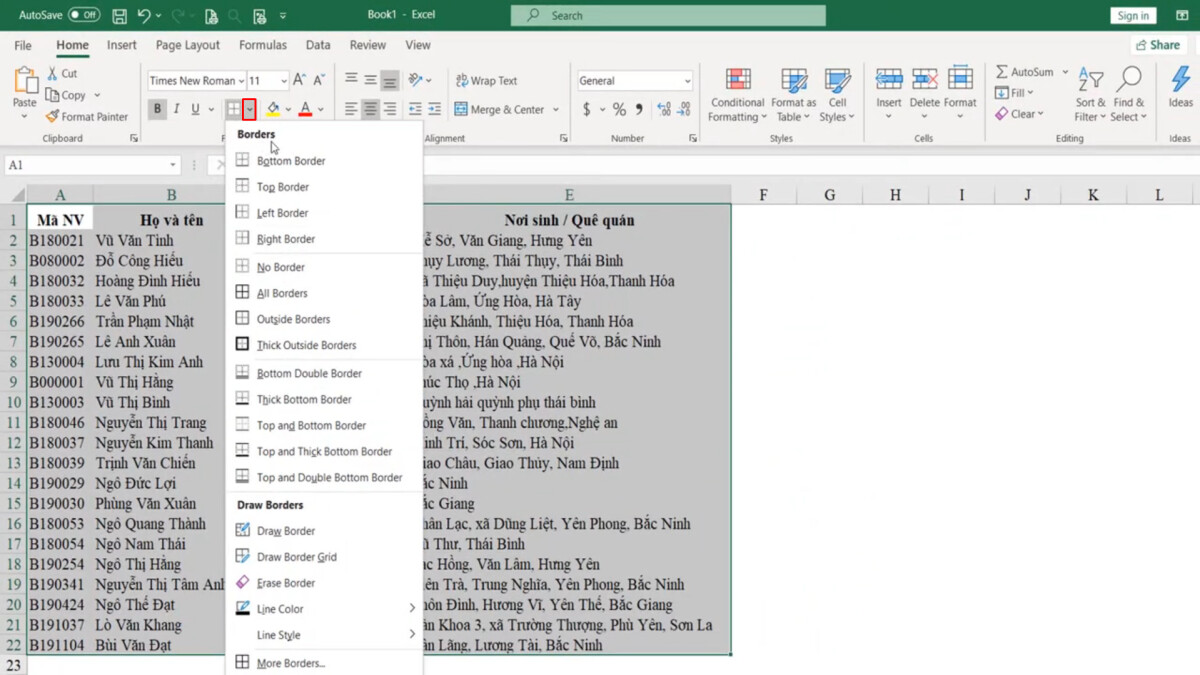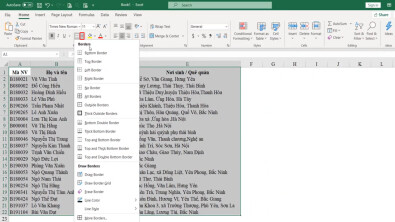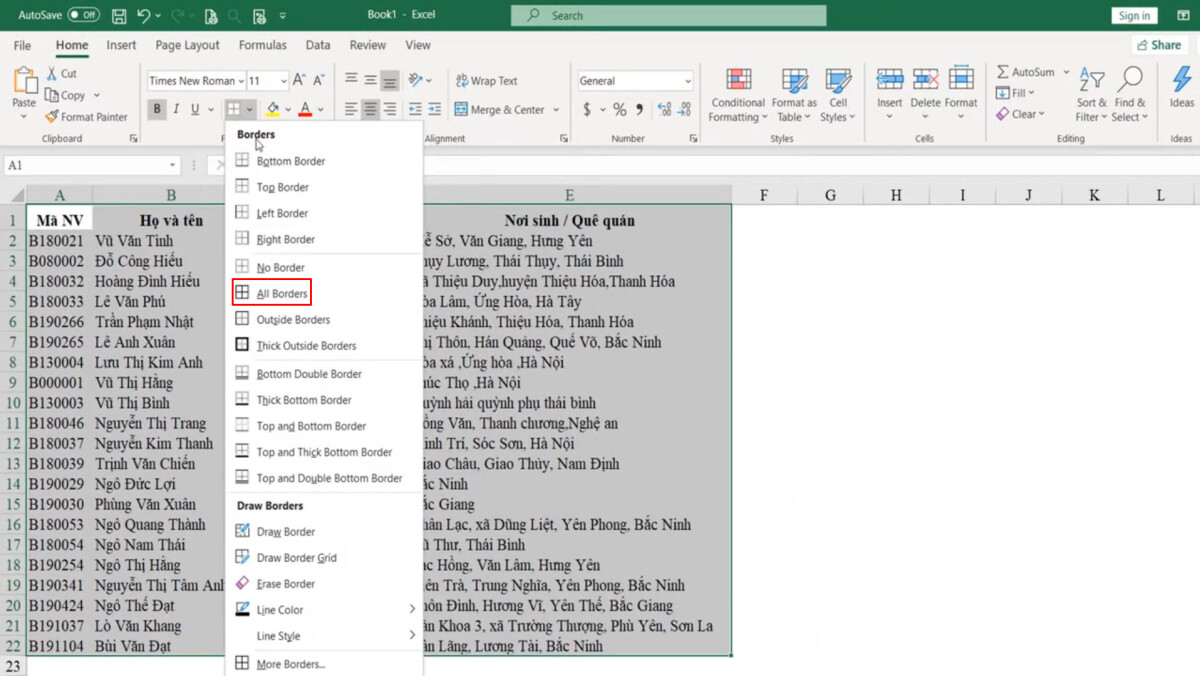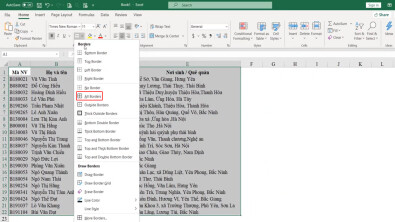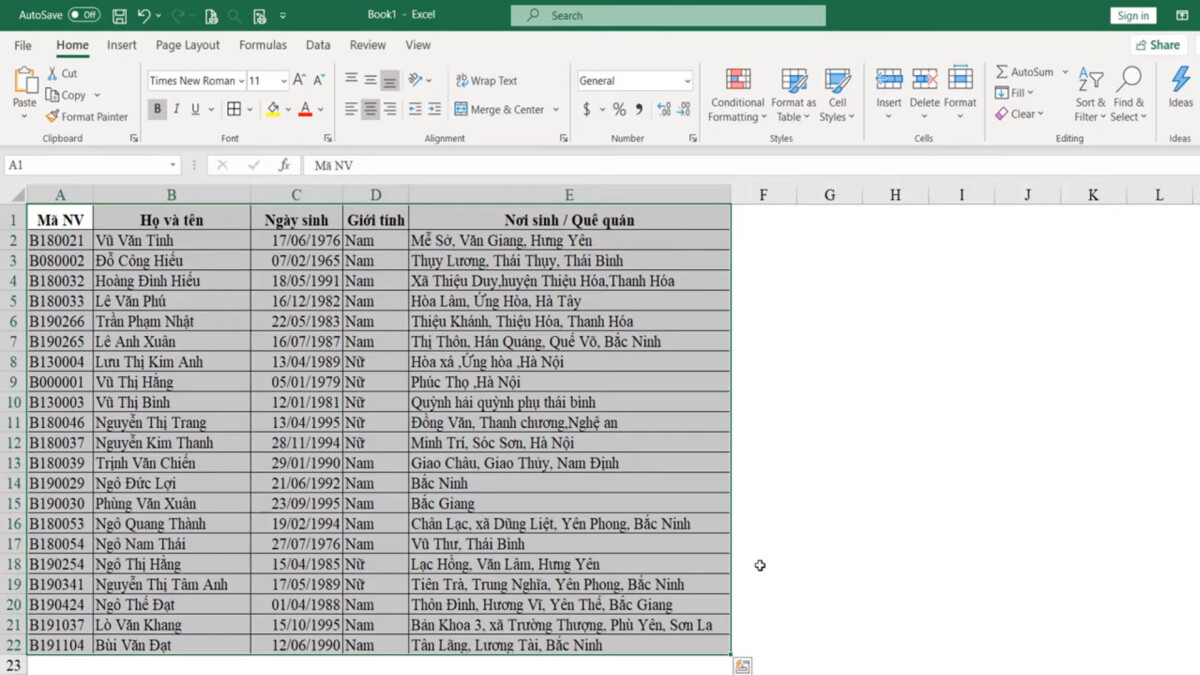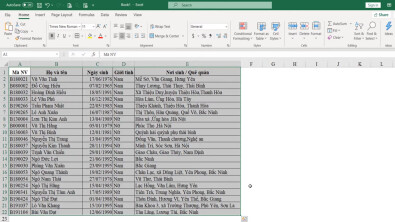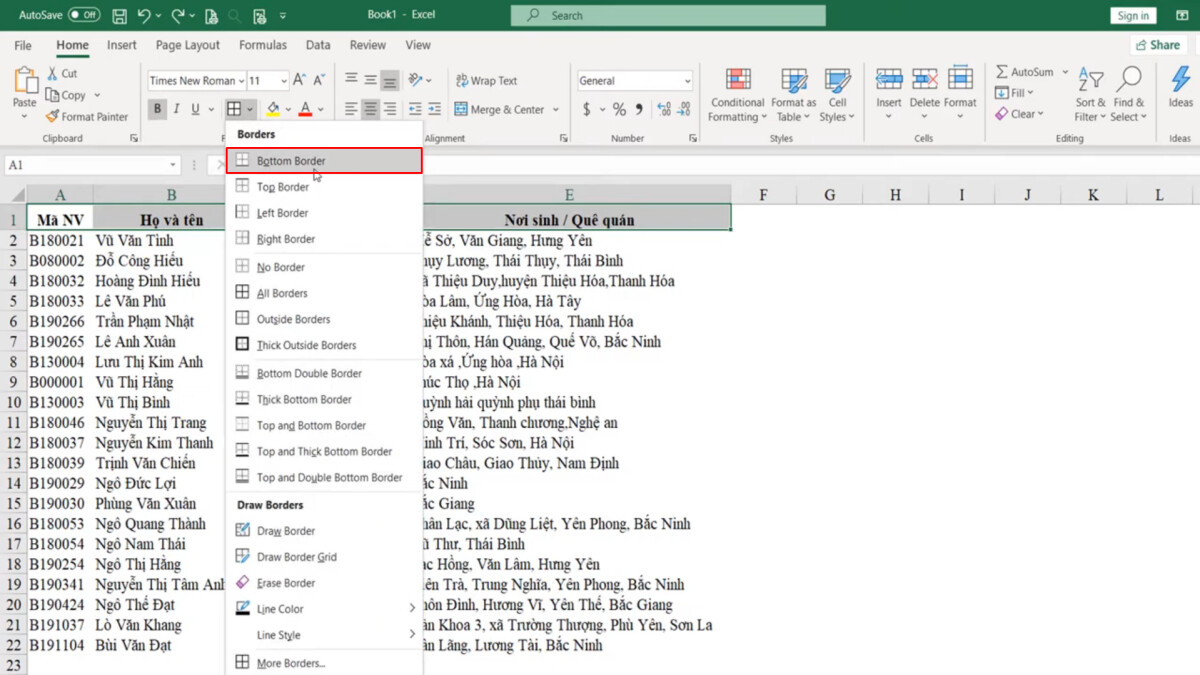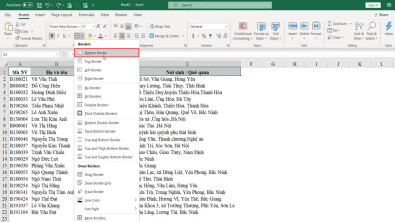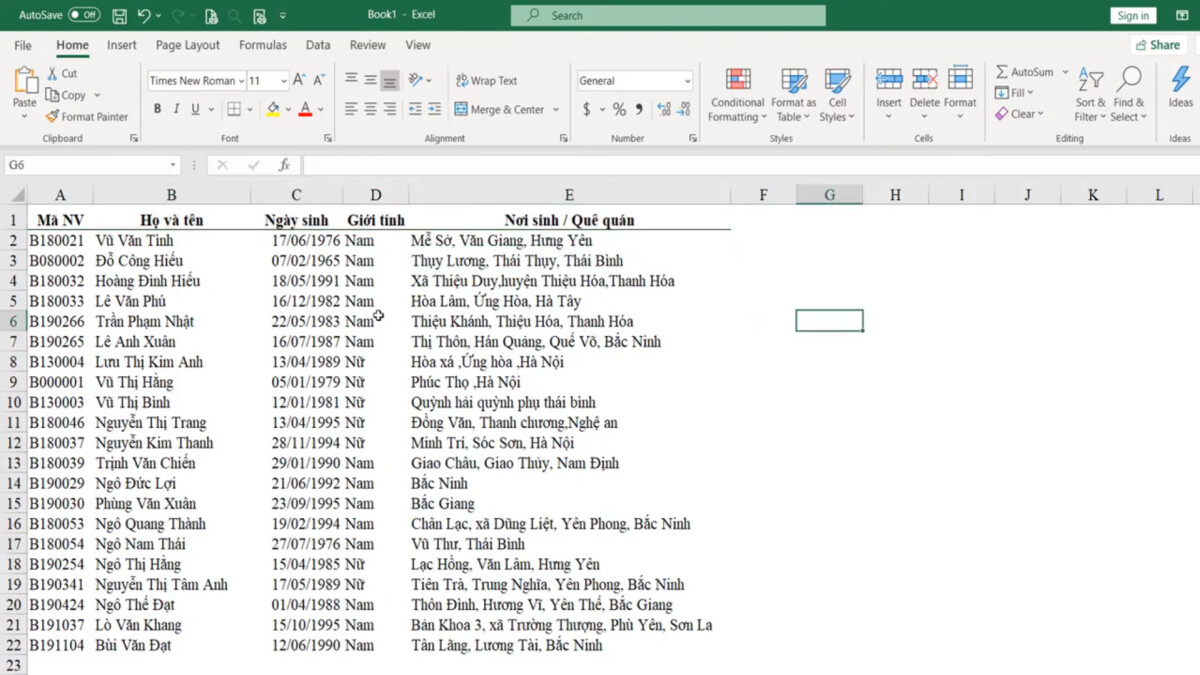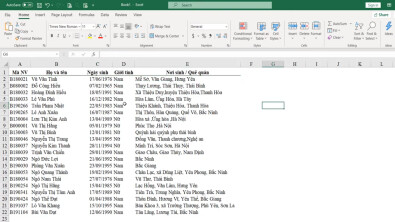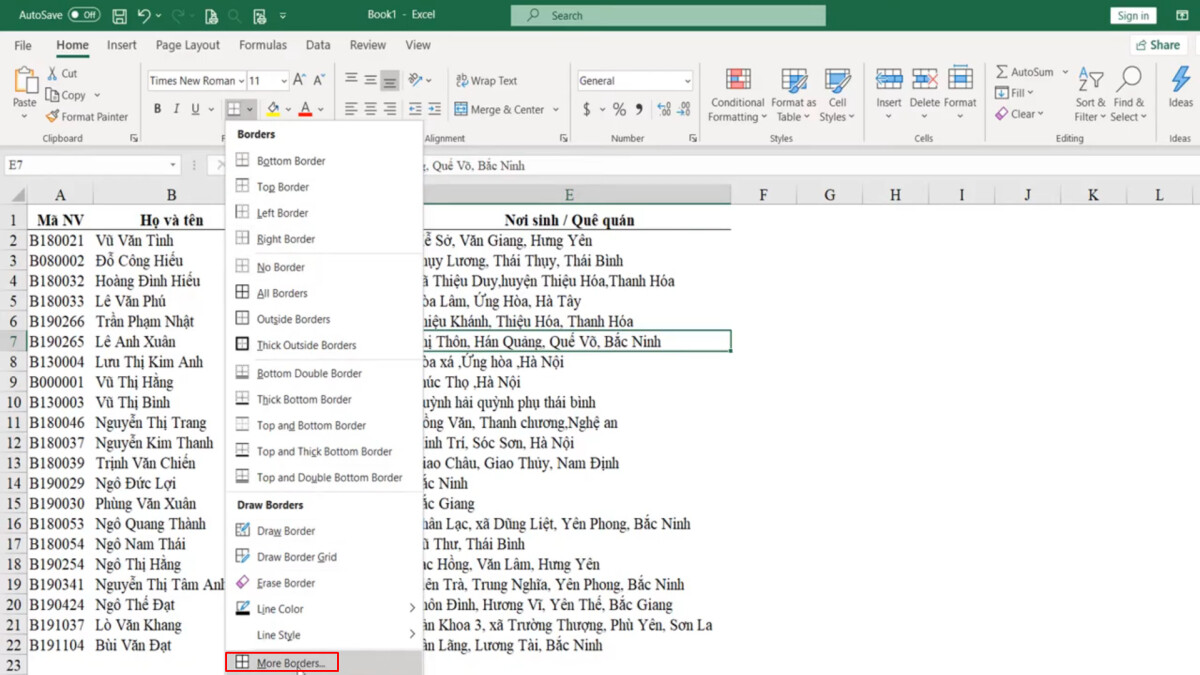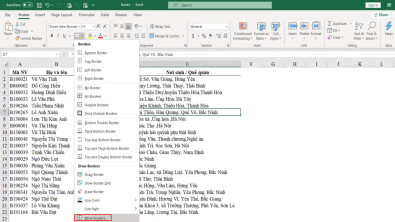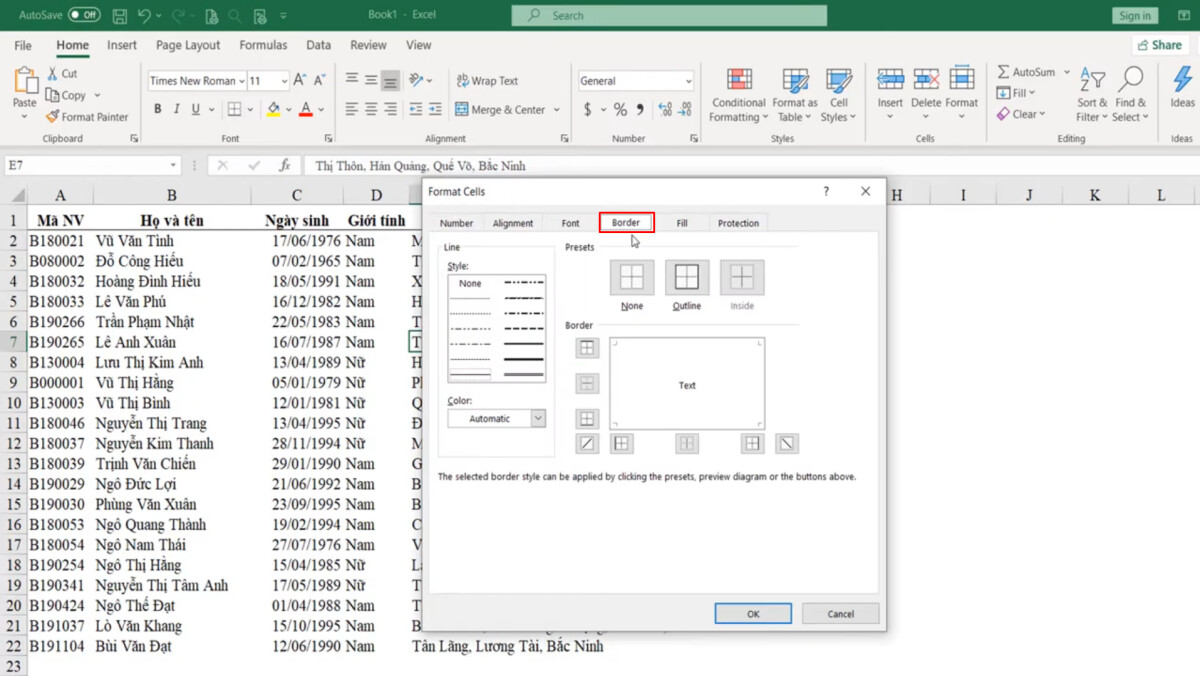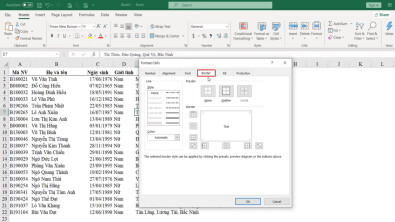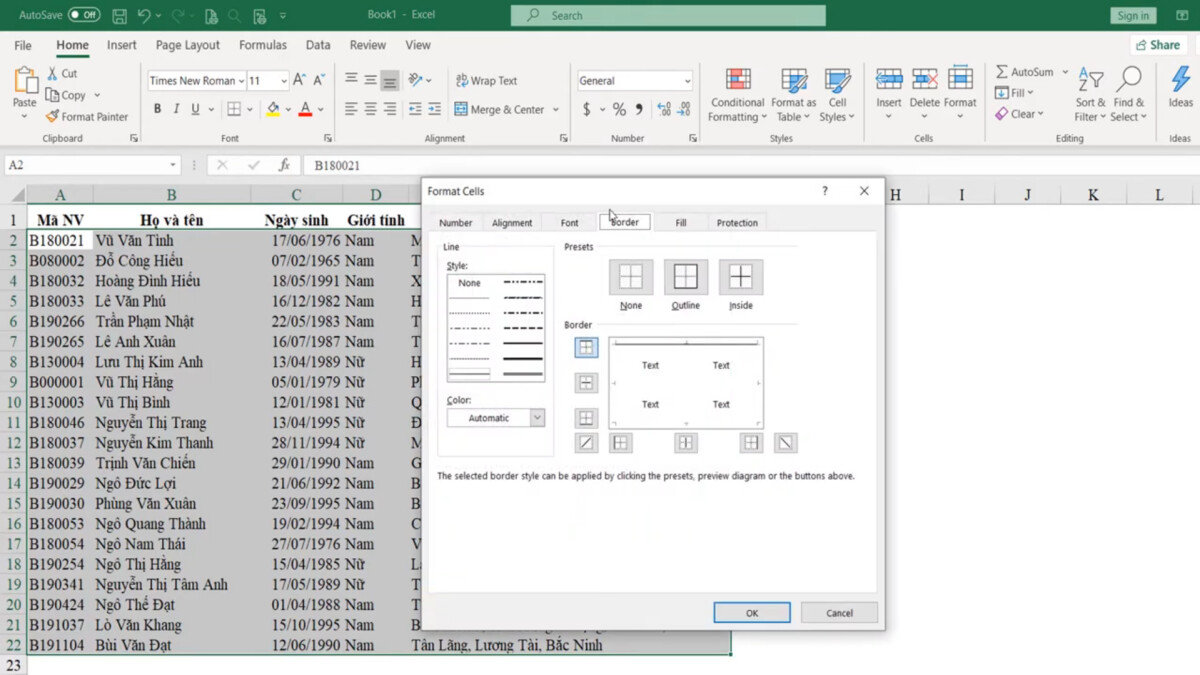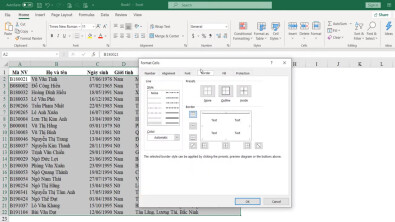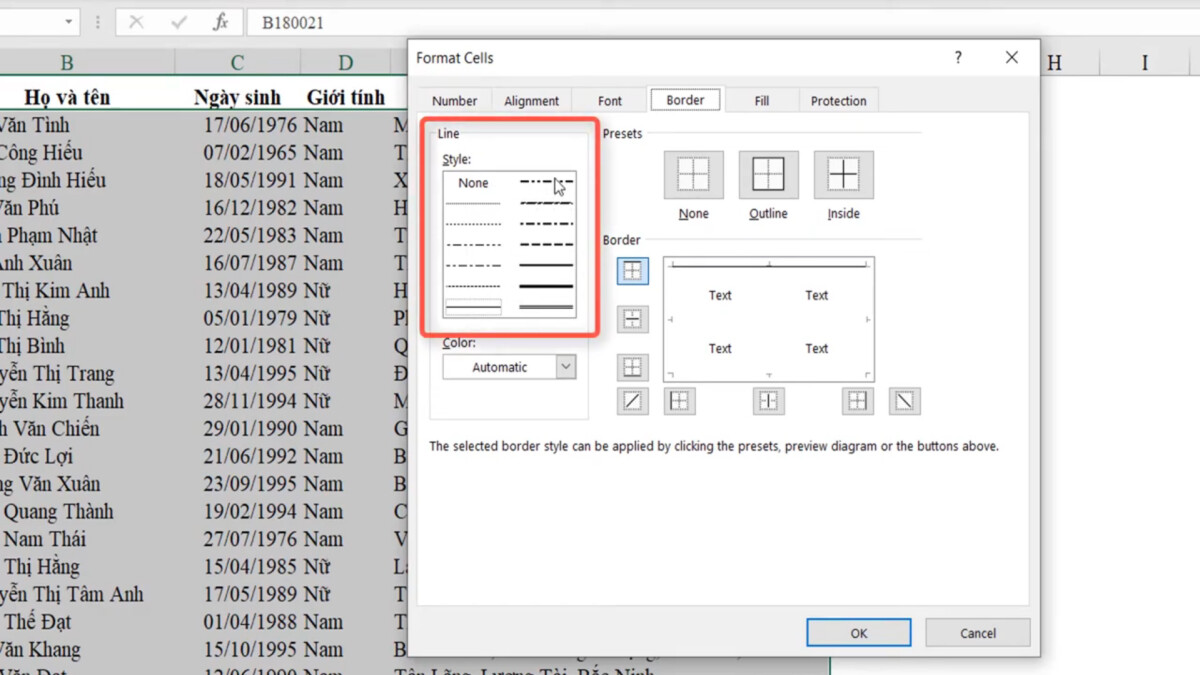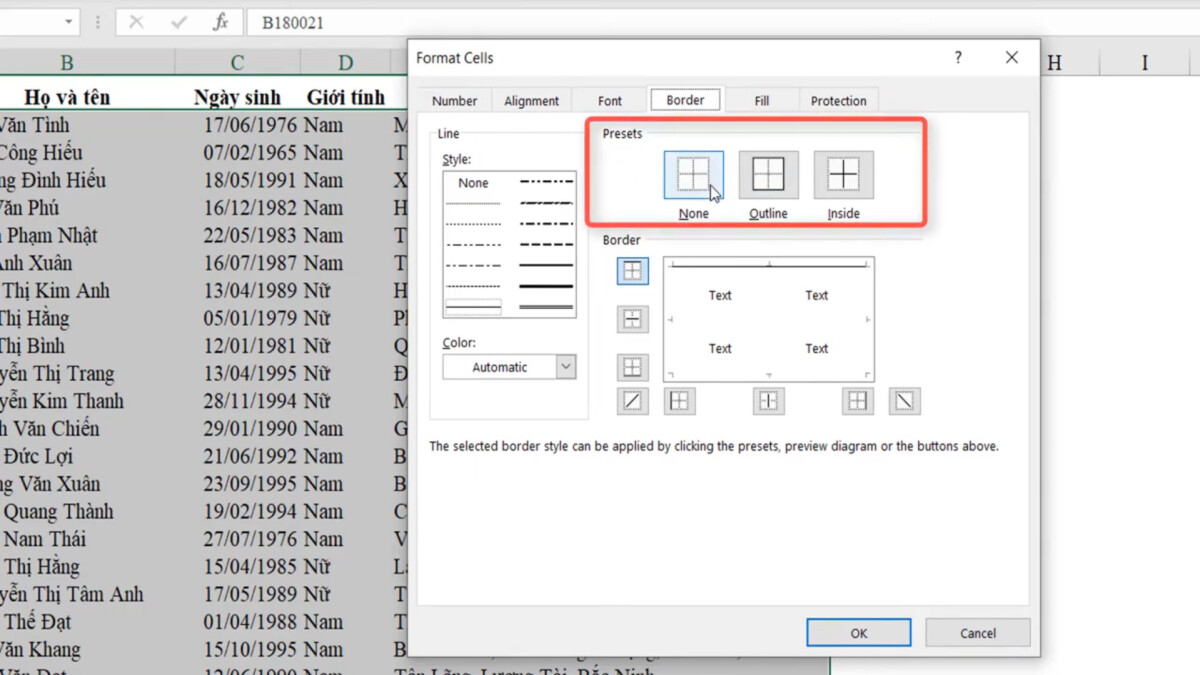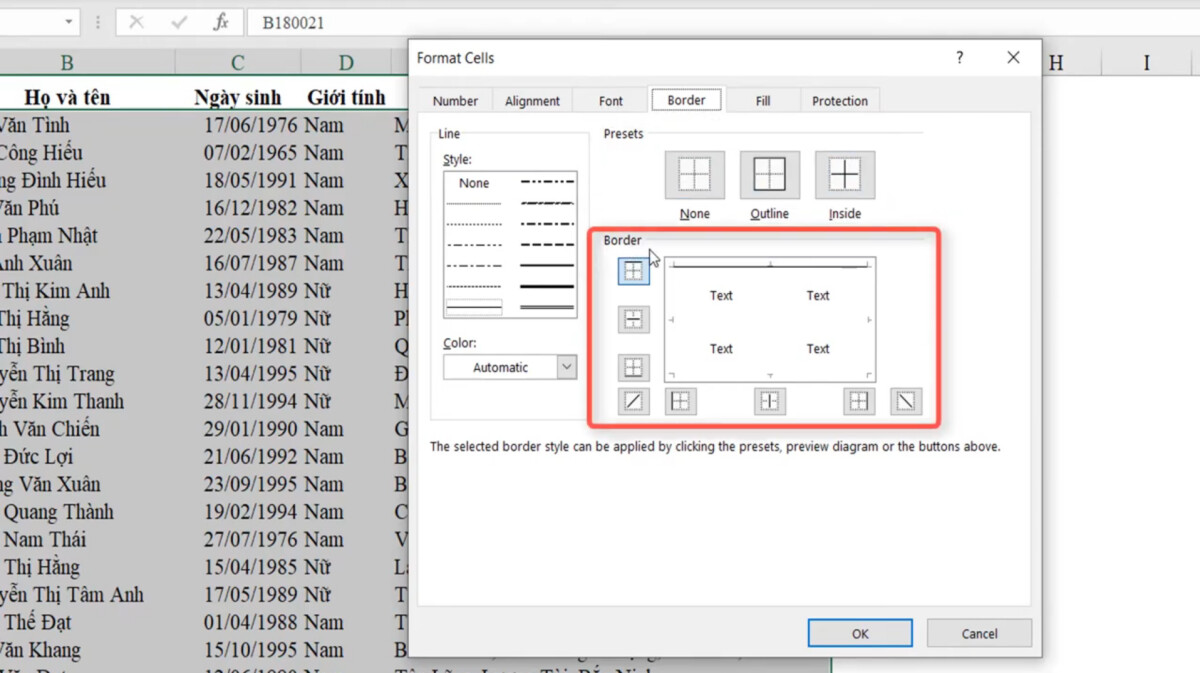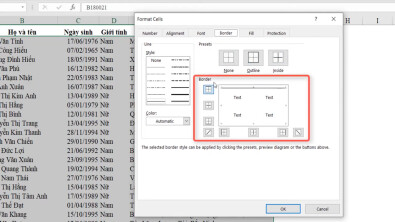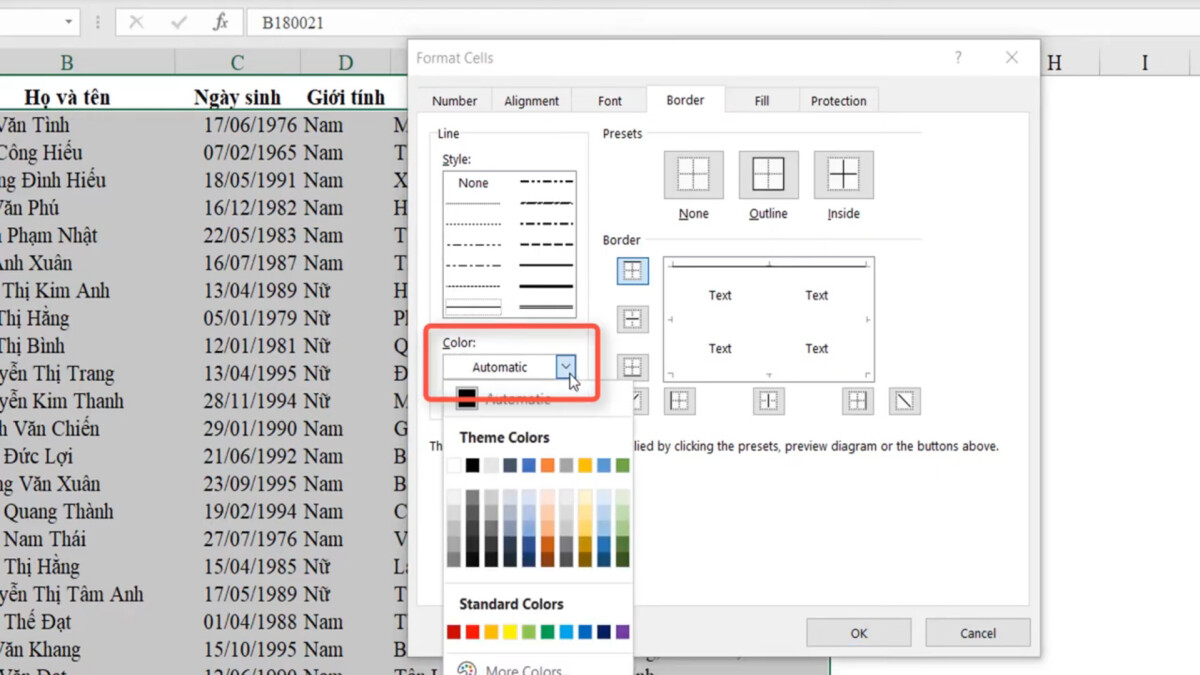Cùng xem Những Kỹ thuật định dạng kẻ khung và xóa khung trong Excel trên youtube.
Trong bài viết này, Gitiho sẽ hướng dẫn bạn đọc cách định dạng kẻ ô trong quá trình làm việc với Excel. Bên cạnh đó là những kỹ thuật kẻ khung Excel nâng cao và xóa khung mà không bị ảnh hưởng đến nội dung của trang tính
EXG01 – Tuyệt đỉnh Excel – Trở thành bậc thầy Excel trong 16 giờ
Đọc thêm: Hướng dẫn cách viết các hàm trong Excel chi tiết dễ hiểu nhất
Cách kẻ khung cơ bản trong Excel
Như chúng ta có thể thấy, trong Excel có rất nhiều đường kẻ ngang, dọc giữa các dòng và cột. Tuy nhiên phần đường kẻ – hay còn gọi là đường Gridlines thì chỉ hỗ trợ bạn trong quá trình làm việc với dữ liệu mà thôi. Nhưng khi bạn in nội dung này ra giấy thì đường kẻ khung Excel này lại mất đi

Đầu tiên, ở trong thẻ Home chúng ta sẽ có những thao tác liên quan đến định dạng kẻ khung Excel. Tiếp sau đó là bôi đen vùng bảng Excel mà mình muốn kẻ khung.
Như hình dưới đây bảng tính của Gitiho phải bôi đen từ A1 đến E22, cùng với đó là vị trí kẻ khung Border tại nhóm Font của thẻ Home
Ta bấm vào vị trí mũi tên xổ xuống và mục Border sẽ hiện ra. Mục Border này sẽ chứa các phương pháp kẻ khung Excel cho ô.
Như ở ví dụ này, ta muốn hiển thị lại phần kẻ khung ngang-dọc thì sẽ chọn All Border
Từ đó bảng tính của chúng ta đã được kẻ tất cả các ô dưới dạng đường ngang, dọc và đường đơn. Nó sẽ chia thanh một bảng có kẻ khung Excel như thế này.
Ngoài ra, nếu chúng ta chỉ muốn kẻ khung trong Excel dưới dạng một dòng nhất định như ô A1 đến E1 đưới đây mà các dòng, các cell khác vẫn giữ nguyên thì ta hãy chọn Bottom Border
Như vậy từ A1 đến E1 chỉ có duy nhất một đường kẻ phía bên dưới
Cài đặt định dạng kẻ khung với More Borders
Tùy chỉnh kẻ khung theo ý muốn với cửa sổ More Borders
Riêng trong mục Border này thì Excel đã cung cấp một số phương pháp kẻ khung Excel nhất định. Nhưng để những dòng kẻ khung này được đúng theo ý muốn của người dùng, thì chúng ta sẽ vào mục More Borders..
Hoặc vào thẻ Format Cell với phím tắt Ctrl + 1 rồi chọn Border. Trong thẻ Border của Format Cell này, chúng ta đã có hết các nội dung liên quan đến định dạng khung
Xem Thêm : Hướng dẫn cài TeamViewer, cách sử dụng TeamViewer để điều khiển máy tính từ xa
Đọc thêm: Cách tự động tạo đường viền (Border) với định dạng có điều kiện trong Excel
Một số lưu ý khi định dạng kẻ khung
Nguyên tắc trước tiên là bạn muốn kẻ khung Excel cho vùng nào thì phải bôi đen vùng đó trước. Ở đây Gitiho sẽ bôi đen từ A2 đến E22 rồi chọn Format Cell để tiến hành kẻ khung
- Phần Line là mục chúng ta chọn mẫu đường kẻ
- Phần Presets là thao tác kẻ khung nhanh gồm None (không kẻ), Outline (kẻ viền), Inside (kẻ viền trong)
- Phần Border là các vị trí mà bạn có thể đặt được các đường kẻ vào trong ô
- Phần Color là định dạng màu sắc cho dạng kẻ khung Excel
Thực hành kẻ khung trên Excel
Thực hành kẻ khung Excel theo nét đứt
Chúng ta sẽ bao quanh vùng A2 tới E22 là đường viền có hai đường kẻ, đồng thời lúc này phần Line chúng ta sẽ chọn mục hai đường kẻ
Vị trí mà chúng ta muốn kẻ là ở viền ngoài thì ta sẽ chọn mục Outline. Từ đây chúng ta để ý khu vực cạnh ô Border là phần kết quả hiển thị ra khi chọn kẻ khung theo dạng Outline
Ở phía trong, Gitiho muốn sử dụng đường kẻ mờ nét đứt và chỉ kẻ ngang chứ không chọn kẻ dọc. Để làm được thao tác này thì trong mục Border, chúng ta chọn phần đường ngang nằm giữa
Từ đó trong phần Preview ta có thể thấy được mẫu kẻ khung khi chọn tùy chỉnh đường ngang kẻ giữa và cách kẻ ngang theo dạng nét đứt. Khi đã thấy ưng ý rồi, chúng ta nhấn OK
Kết quả thu được là dạng bảng có đường viền bên ngoài là hai đường kẻ và bên trong là những đường nét đứt
Thực hành kẻ khung Excel theo nét liền
Ngoài ra, để thêm kẻ khung bên ngoài bằng nét liền đậm thì chúng ta có thể chọn trong phần Line
Rồi tiếp tục chọn mục Outline (viền ngoài)
Bên trong chúng ta sẽ thay đổi toàn bộ đường kẻ khung Excel bằng nét liền cho toàn bộ dòng, cột ngăn cách bằng cách chọn Line trước, sau đó mới chọn vị trí đặt đường Line đó vào.
Xem Thêm : cách căn chỉnh chữ vào giữa ô trong word 2010
Và để cho vào bên trong để kẻ khung bảng tính, chắc chắn chúng ta phải chọn mục Inside
Ngay sau khi bấm OK để xác nhận thay đổi thì bảng tính của chúng ta đã được kẻ khung vô cùng đẹp mắt, gọn gàng
Cách xóa định dạng kẻ khung trong Excel
Xóa toàn bộ định dạng kẻ khung
Còn để loại bỏ hết các đường viền kẻ khung trong Excel, bạn chọn toàn bộ vùng bạn muốn bỏ đường viền rồi chọn No Border
Cách thứ hai để bỏ đường viền đi là bạn vào Format Cell > Border rồi chọn None
Đọc thêm: Hướng dẫn các sử dụng và tùy biến đường viền (Border) trong Excel
Xóa định dạng kẻ khung tại vị trí nhất định
Còn trong một số trường hợp người dùng muốn bỏ kẻ khung tại vị trí nhất định mà không phải bỏ tất cả thì sẽ làm như bước sau
- Bước 1: Vào Format Cell > Border
- Bước 2: Bạn muốn bỏ kẻ khung tại vị trí nào thì nhấn vào vị trí đó ở mục Border
Ví dụ chúng ta muốn bỏ đường kẻ dọc để phân chia các cột ở bên trong thì ta sẽ nhấn vào vị trí đường thẳng bên trong các cột để bỏ đi.
Ta sẽ bấm tới khi nào những viền này không hiện ra nữa thì tức là ta đã bỏ đi đường kẻ thành công
Như vậy là chúng ta đã xóa được kẻ khung bên trong mà vẫn giữ nguyên được phần đường viên bên ngoài
Trên đây Gitiho đã giới thiệu với bạn đọc những kỹ thuật tạo đường kẻ cũng như xóa bỏ những đường kẻ trong Excel. Mong rằng bạn đọc sẽ áp dụng tốt những kiến thức trong bài viết này vào công việc của mình !
Đọc thêm:
Hướng dẫn cách dùng hàm index trong Excel chi tiết nhất
Hướng dẫn cách copy chỉ những giá trị hiển thị sau khi lọc trong Excel
Hướng dẫn cách sắp xếp ngày trong Excel
Hướng dẫn cách sử dụng hàm IF với nhiều điều kiện: AND, OR, hàm IF lồng nhau và hơn thế
Hướng dẫn cách dùng hàm VLOOKUP trong Excel qua các ví dụ từ cơ bản đến nâng cao
Nguồn: https://dongnaiart.edu.vn
Danh mục: Cẩm Nang Việc
Lời kết: Trên đây là bài viết Những Kỹ thuật định dạng kẻ khung và xóa khung trong Excel. Hy vọng với bài viết này bạn có thể giúp ích cho bạn trong cuộc sống, hãy cùng đọc và theo dõi những bài viết hay của chúng tôi hàng ngày trên website: Dongnaiart.edu.vn