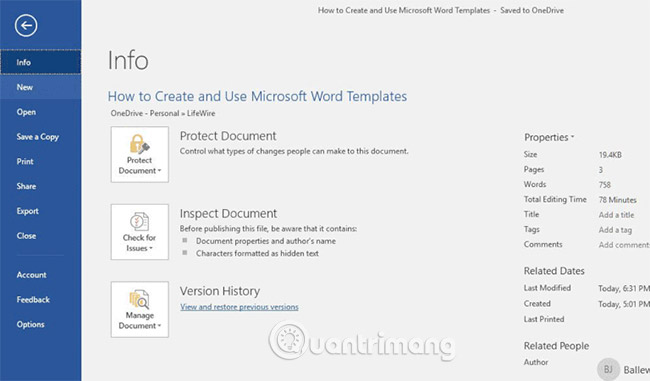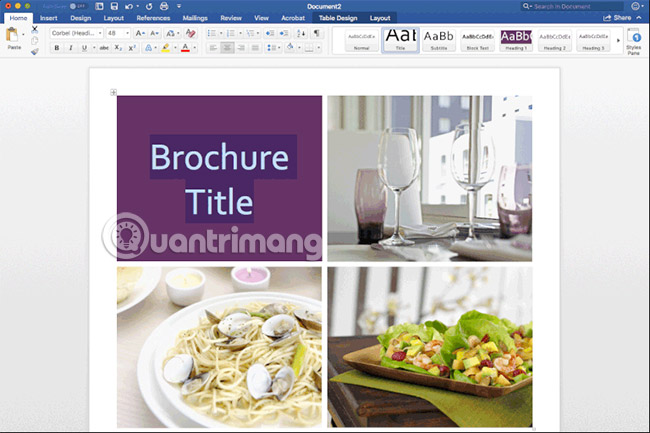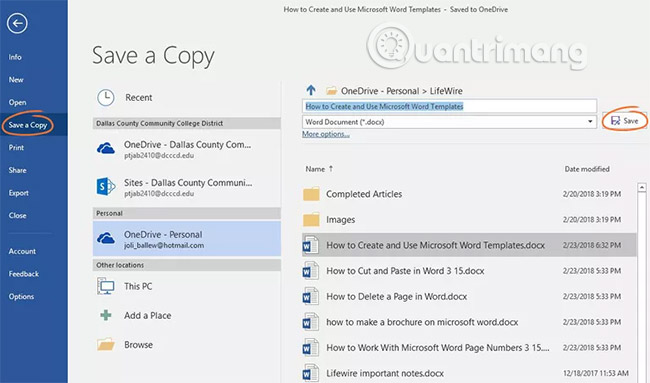Cùng xem Cách tạo và sử dụng các template trong Microsoft Word trên youtube.
Template là tài liệu Microsoft Word đã có sẵn một số định dạng, chẳng hạn như phông chữ, logo và khoảng cách dòng, có thể được sử dụng làm điểm bắt đầu cho hầu hết mọi thứ bạn muốn tạo. Microsoft Word cung cấp hàng trăm template miễn phí, bao gồm hóa đơn, hồ sơ, thư mời và thư mẫu, v.v…
Các template có sẵn trong tất cả các phiên bản Word gần đây, bao gồm Word 2003, Word 2007, Word 2010, Word 2013, Word 2016 và Word Online từ Office 365. Bạn sẽ tìm hiểu cách làm việc với tất cả các ấn bản này tại đây. Các hình ảnh trong bài viết này là từ Word 2016.
Bạn đang xem: tạo template word
Làm thế nào để mở một template trong Word?
Để sử dụng một template, bạn phải truy cập danh sách các template và chọn một template để mở trước. Cách thực hiện sẽ khác nhau tùy thuộc vào phiên bản Microsoft Word bạn có.
Để mở một template trong Word 2003:
- Nhấp vào File, sau đó nhấp vào New.
- Nhấp vào Templates.
- Nhấp vào My computer.
- Nhấp vào bất kỳ danh mục nào.
- Bấm vào template muốn sử dụng và bấm OK.
Để mở một template trong Word 2007:
- Nhấp vào nút Microsoft ở góc trên cùng bên trái và nhấp vào Open.
- Nhấp vào Trusted Templates.
- Chọn template mong muốn và nhấp vào Open.
Để mở một template trong Word 2010:
- Nhấp vào File, sau đó nhấp vào New.
- Nhấp vào Sample Templates, Recent Templates, My Templates hoặc wiki.onlineaz.vn Templates.
- Nhấp vào template muốn sử dụng và nhấp vào Create.
Để mở một template trong Word 2013:
- Nhấp vào File, sau đó nhấp vào New.
- Nhấp vào Personal hoặc Featured.
- Chọn template muốn sử dụng.
Để mở một template trong Word 2016:
- Nhấp vào File, sau đó nhấp vào New.
- Nhấp vào template và nhấp vào Create.
Để tìm kiếm một template, nhập mô tả template trong cửa sổ Search và nhấn Enter trên bàn phím. Sau đó nhấp vào template đó và nhấp vào Create.
Để mở một template trong Word Online:
- Đăng nhập vào Office 365.
- Nhấp vào biểu tượng Word.
- Chọn bất kỳ template nào.
Cách sử dụng một template trong Word
Có thể bạn quan tâm: PHÂN BIỆT HÀNG AUTH, HÀNG REPLICA , SUPER FAKE, VÀ HÀNG FAKE 1
Xem Thêm : quyết định bổ nhiệm phó giám đốc
Khi template đã được mở, không cần biết bạn sử dụng phiên bản Word nào, bạn chỉ cần bắt đầu nhập nơi bạn muốn thêm thông tin. Bạn có thể phải nhập văn bản ở chỗ hiện tại hoặc có thể có một vùng trống mà bạn có thể chèn văn bản. Bạn cũng có thể thêm ảnh tại nơi quy định.
Dưới đây là ví dụ thực hành:
- Mở bất kỳ template nào như được nêu ở trên.
- Nhấp vào bất kỳ chỗ nhập văn bản, chẳng hạn như Event Title hoặc Event Subtitle.
- Nhập văn bản bạn muốn.
- Lặp lại cho đến khi tài liệu của bạn hoàn tất.
Làm thế nào để lưu một Word template như một tài liệu?
Khi bạn lưu tài liệu bạn đã tạo từ template, bạn cần đảm bảo bạn lưu tài liệu dưới dạng tài liệu Word với tên mới. Bạn không nên lưu qua template vì bạn không muốn thay đổi template mà muốn để nguyên bản template đó, đúng không?
Để lưu template bạn đã làm việc dưới dạng tài liệu mới trong:
Microsoft Word 2003, 2010 hoặc 2013:
- Bấm File, rồi bấm Save As.
- Trong hộp thoại Save As, hãy nhập tên cho file.
- Trong danh sách Save As Type, hãy chọn loại file. Đối với các tài liệu thông thường, hãy chọn .doc.
- Nhấp vào Save.
Microsoft Word 2007:
- Bấm vào nút Microsoft, rồi bấm Save As.
- Trong hộp thoại Save As, hãy nhập tên cho file.
- Trong danh sách Save As Type, hãy chọn loại file. Đối với các tài liệu thông thường, hãy chọn .doc.
- Nhấp vào Save.
Microsoft Word 2016:
- Bấm File, rồi bấm Save a copy.
- Nhập tên cho file.
- Chọn loại tài liệu (thường chọn .docx).
- Nhấp vào Save.
Office 365 (Word Online):
- Nhấp vào tên tài liệu ở đầu trang.
- Nhập tên mới.
Cách tạo một template trong Word
Để tạo Word template của riêng bạn, hãy tạo một tài liệu mới và định dạng nó theo cách bạn muốn. Bạn có thể muốn thêm tên, địa chỉ, logo và các yếu tố khác của doanh nghiệp. Bạn cũng có thể chọn phông chữ, kích thước phông chữ và màu phông chữ cụ thể.
Khi bạn có tài liệu được định dạng theo cách bạn muốn, hãy lưu tài liệu dưới dạng một template:
- Làm theo các hướng dẫn ở trên để lưu file.
- Trước khi bạn lưu file, trong danh sách Save As Type, hãy chọn Template.
Cách chỉnh sửa template hiện có trong Word
Có thể bạn quan tâm: cách cộng trừ ngày tháng trong excel
Xem Thêm : Mẫu phiếu giao hàng mới nhất 2020 và cách lập chính xác nhất
Để cập nhật bất kỳ template nào, hãy mở file trong Word, thực hiện các thay đổi bạn muốn và sau đó lưu template. Hãy bắt đầu với một trong những template riêng của Word.
1. Nhấp vào File để chuyển đến màn hình Backstage.
2. Chọn New và thay vì một tài liệu trống, chọn một template (Ví dụ, template sơ yếu lý lịch).
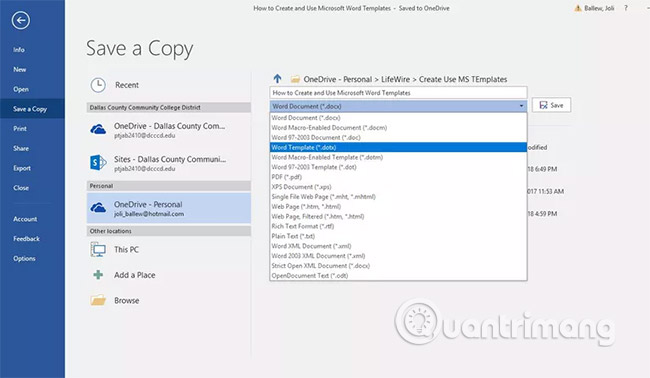
3. Nhấp vào Create để tải template từ Gallery (thư viện) sang tài liệu Word mới (New Document).
4. Vì đây là template sơ yếu lý lịch nên Resume Assistant sẽ mở ra. Bạn có thể đọc các hướng dẫn đơn giản trong template. Ví dụ, làm theo cách thay đổi ảnh profile trên template.
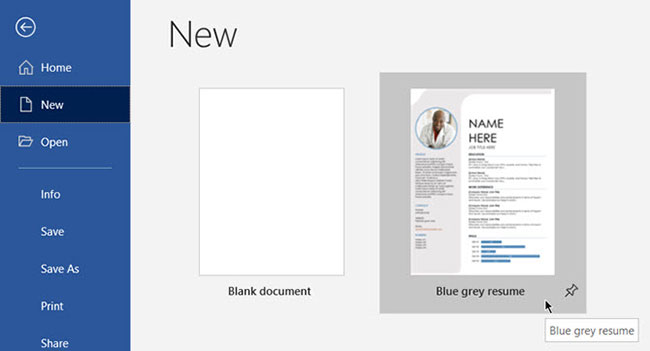
5. Tùy thuộc vào bản chất của template, bạn có thể thực hiện các thay đổi sâu rộng hoặc chỉ chỉnh một vài phần trong đó. Điền tất cả các thông tin cần thiết và lưu nó dưới dạng tài liệu (với loại file DOC hoặc DOCX), sau đó bạn có thể in ra hoặc chia sẻ với người khác.
Bất cứ khi nào muốn cập nhật sơ yếu lý lịch, bạn chỉ cần mở template, nhập thông tin mới và lưu tài liệu lại là xong.
Cách tạo template tương tác trong Word
Bạn còn nhớ ảnh profile trong ví dụ template sơ yếu lý lịch ở trên chứ? Nó có chức năng điều khiển nội dung mang tính tương tác, có thể làm cho template tùy biến hơn. Chẳng hạn, bạn có thể tạo một template dạng biểu mẫu có thể điền, với các chức năng điều khiển nội dung như bộ chọn ngày, danh sách drop-down, hộp rich text, v.v…
Điều này giúp tiết kiệm rất nhiều thời gian vì bạn không cần điều chỉnh cùng một thông tin mỗi khi sử dụng lại template.
1. Tạo template và sau đó quyết định các chức năng điều khiển nội dung mà bạn muốn thêm.
2. Các chức năng điều khiển nội dung được cấu hình từ tab Developer trong Word. Kích hoạt nếu chưa hiển thị.
- Đi tới File > Options > Customize Ribbon.
- Trong phần Customize the Ribbon, chọn Main Tabs trong danh sách bên phải.
- Trong danh sách, chọn hộp kiểm Developer, rồi bấm OK.
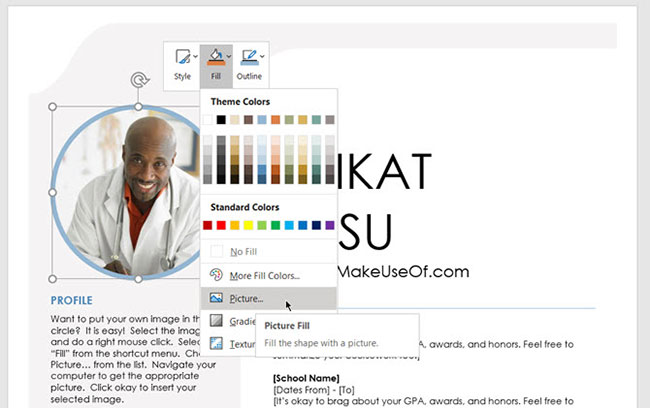
3. Hiển thị tab Developer trên Ribbon. Chuyển đến Controls group và nhấp vào Design Mode. Bây giờ, hãy chèn các chức năng điều khiển mà bạn muốn trong template của mình.
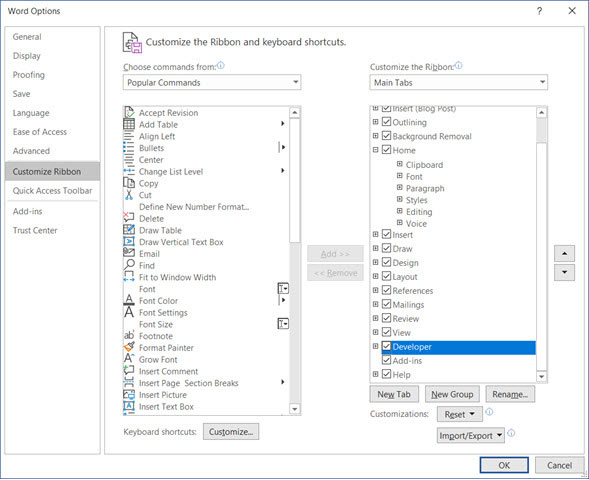
Xem thêm:
Có thể bạn quan tâm: Microsoft Excel 2016/2019 Ứng dụng tạo và làm việc với bảng tính Microsoft Excel
- Những thủ thuật hữu ích trên Microsoft Word 2016
- Một số thủ thuật khi in văn bản trong MS Word
- Tổng hợp phím tắt Microsoft Word thông dụng
Nguồn: https://dongnaiart.edu.vn
Danh mục: Cẩm Nang Việc
Lời kết: Trên đây là bài viết Cách tạo và sử dụng các template trong Microsoft Word. Hy vọng với bài viết này bạn có thể giúp ích cho bạn trong cuộc sống, hãy cùng đọc và theo dõi những bài viết hay của chúng tôi hàng ngày trên website: Dongnaiart.edu.vn